Microsoft Edge là trình duyệt phát triển nhanh nhất và cũng tích cực nhất khi đem lại rất nhiều tính năng mới. Trong phiên bản 104, người dùng Microsoft Edge có thêm một thanh tiện ích gọi là Sidebar. Nó nằm bên phải trình duyệt và luôn xuất hiện trên mọi tab để bạn sử dụng các tiện ích bất kỳ lúc nào.
 Các tiện ích mà thanh Sidebar này mang lại sẽ được giới thiệu trong bài viết. Và hiện tại, thanh Sidebar này đang được thử nghiệm trên phiên bản Canary của Microsoft Edge.
Các tiện ích mà thanh Sidebar này mang lại sẽ được giới thiệu trong bài viết. Và hiện tại, thanh Sidebar này đang được thử nghiệm trên phiên bản Canary của Microsoft Edge.
Mở Microsoft Edge, bạn sẽ nhìn thấy thanh Sidebar chứa các tiện ích (từ trên xuống):
– Search: Cho phép bạn tìm kiếm với Bing.
 Khi bạn bấm vào, nó sẽ mở trang tìm kiếm Bing trong một một giao diện nhỏ. Bạn vẫn có thể tìm kiếm, mở liên kết ngay trong giao diện thanh Sidebar hay thiết lập tìm kiếm.
Khi bạn bấm vào, nó sẽ mở trang tìm kiếm Bing trong một một giao diện nhỏ. Bạn vẫn có thể tìm kiếm, mở liên kết ngay trong giao diện thanh Sidebar hay thiết lập tìm kiếm.
– Discover: Một tính năng hữu ích khi lướt web, nó cung cấp thông tin về trang web bạn truy cập hay của vị trí, của nhân vật nổi tiếng hay sản phẩm liên quan.


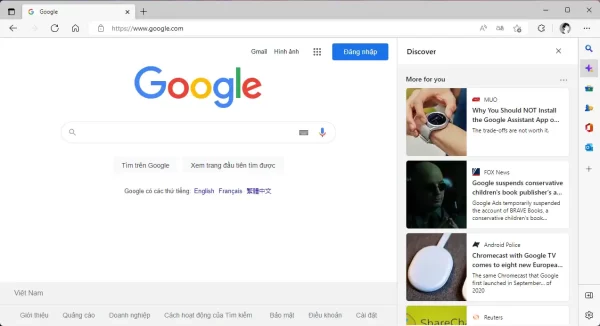 Nếu không có thông tin thì nó sẽ hiển thị tin tức.
Nếu không có thông tin thì nó sẽ hiển thị tin tức.
– Tools: Bạn có thể tính toán, chuyển đổi đơn vị đo lường và kiểm tra tốc độ internet.
 Nếu muốn, bạn bấm biểu tượng thiết lập để thay đổi vị trí hay bật tắt công cụ.
Nếu muốn, bạn bấm biểu tượng thiết lập để thay đổi vị trí hay bật tắt công cụ.
– Games: Làm việc, lướt web mệt mỏi thì bạn mở tiện ích trò chơi này để giải trí.
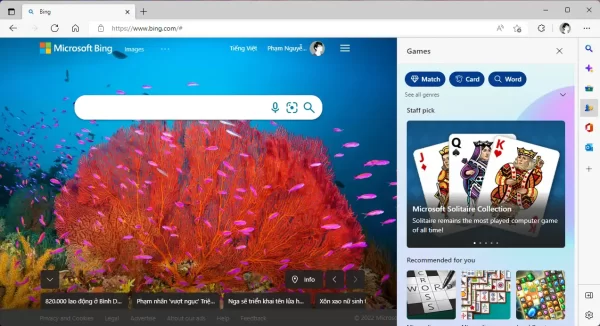 Có hàng chục game của Microsoft, bạn bấm vào để mở trang chơi trong tab mới.
Có hàng chục game của Microsoft, bạn bấm vào để mở trang chơi trong tab mới.
– Microsoft Office: Bấm vào, ta sẽ thấy các dịch vụ văn phòng như Word, Excel, PowerPoint,… và phục vụ làm việc nhóm, hội nghị như Microsoft Teams.
 – Outlook: Một tiện ích hữu ích của Microsoft Edge, bạn có thể kiểm tra thư trên Outlook và soạn gửi thư bình thường.
– Outlook: Một tiện ích hữu ích của Microsoft Edge, bạn có thể kiểm tra thư trên Outlook và soạn gửi thư bình thường.
 – Customize sidebar: Bạn bấm nút dấu cộng để bật tắt các tiện ích muốn sử dụng và hiển thị trên thanh Sidebar.
– Customize sidebar: Bạn bấm nút dấu cộng để bật tắt các tiện ích muốn sử dụng và hiển thị trên thanh Sidebar.
 Trước đây thì tính năng Microsoft tích hợp trong trang New Tab nhưng giờ đây thì tích hợp luôn bên trong thanh Sidebar, thuận tiện hơn thay vì phải mở trang New Tab để kiểm tra thư.
Trước đây thì tính năng Microsoft tích hợp trong trang New Tab nhưng giờ đây thì tích hợp luôn bên trong thanh Sidebar, thuận tiện hơn thay vì phải mở trang New Tab để kiểm tra thư.
Thanh hiển thị tiện ích, bạn bấm nút X để đóng lại. Nhìn về phía dưới góc phải hay cuối thanh Sidebar sẽ thấy hai biểu tượng là Hide sidebar (ẩn thanh bên), Settings (mở phần cài đặt Appearance).
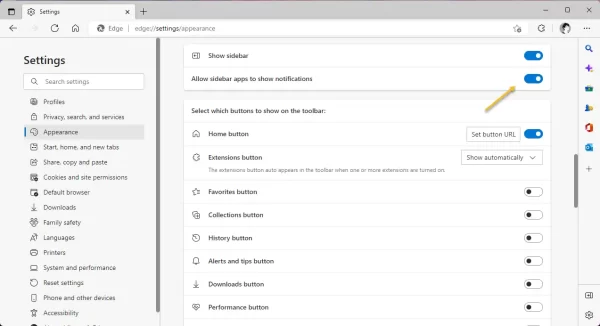
Bạn có thể ẩn thanh Sidebar bằng cách mở menu ba chấm Hide sidebar hoặc Ctrl + Shift +\.
Mặc định, trình duyệt cho phép thông báo xuất hiện trên thanh Sidebar và nếu bạn không thích thì bấm Settings > tắt Allow sidebar apps to show notifications. Tại đây, bạn có thể ẩn hay cho hiển thị thanh Sidebar bằng cách bấm Show sidebar.
Bạn thấy thanh Sidebar của Microsoft Edge như thế nào? Còn người viết thì cảm thấy khá thích thú như việc kiểm thư Outlook cũng tiện lợi hơn, không phải mất công mở tab mới hay cài thêm extension. Chưa kể các tiện ích hữu ích khác nữa.











Không có nhận xét nào:
Đăng nhận xét