Lỗi màn hình đen này có thể xuất phát từ yếu tố đồ họa hoặc sau khi cập nhật. Nếu bạn đang gặp phải tình trạng như vậy thì có thể khắc phục bằng các cách sau.
Khởi động lại máy tính:
Nếu Windows 11 hiển thị màn hình đen sau khi cập nhật hoặc sau khi đăng nhập, đừng lo lắng. Đôi khi, sau một bản cập nhật tính năng nặng, Windows cần thời gian để tải tất cả các thành phần hệ thống. Trong trường hợp đó, bạn nên khởi động lại máy tính và đợi ít nhất nửa giờ trước khi thực hiện bất kỳ bản sửa lỗi nào.
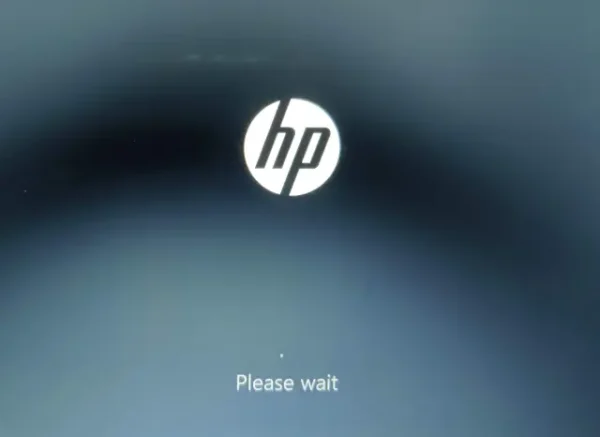 Nếu bạn vẫn gặp sự cố màn hình đen sau khi khởi động lại, hãy chuyển sang bước tiếp theo.
Nếu bạn vẫn gặp sự cố màn hình đen sau khi khởi động lại, hãy chuyển sang bước tiếp theo.
Khởi động lại File Explorer:
Giải pháp này đặc biệt hữu ích khi bạn nhìn thấy màn hình đen cùng con trỏ chuột trên Windows 11 sau khi đăng nhập. Điều đó có nghĩa là máy tính của bạn vẫn đang hoạt động tốt, chỉ là do một số vấn đề về Explorer hoặc đồ họa mà Windows 11 không thể hiển thị giao diện.
Để khắc phục, bạn chỉ cần khởi động lại File Explorer.
– Bạn bấm tổ hợp phím Ctrl + Alt + Del > chọn Task Manager.
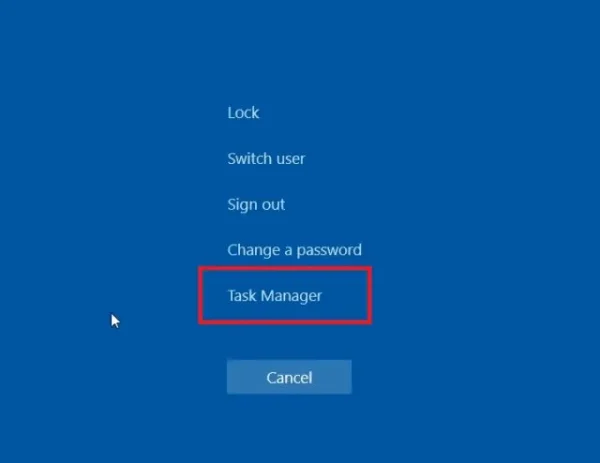 – Trong cửa sổ Task Manager, bạn bấm File > Run new task.
– Trong cửa sổ Task Manager, bạn bấm File > Run new task.
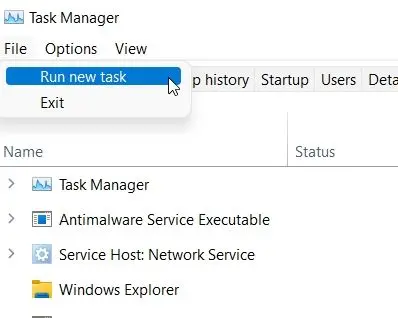 – Bạn nhập explorer.exe vào hộp văn bản và bấm Enter.
– Bạn nhập explorer.exe vào hộp văn bản và bấm Enter.
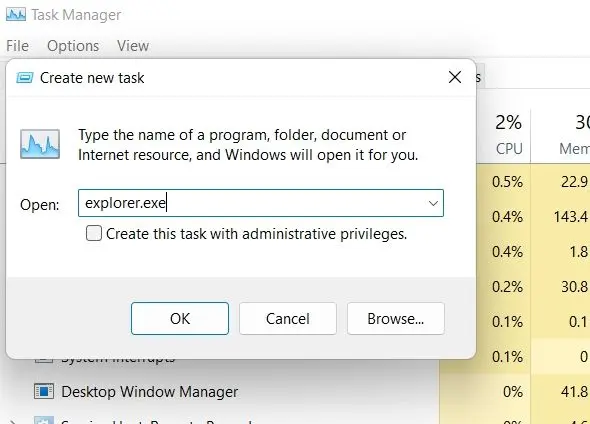 Thao tác này sẽ tải lại File Explorer và màn hình đen sẽ biến mất. Nếu nó không hoạt động, hãy chuyển sang phương pháp tiếp theo.
Thao tác này sẽ tải lại File Explorer và màn hình đen sẽ biến mất. Nếu nó không hoạt động, hãy chuyển sang phương pháp tiếp theo.
Khởi động lại trình điều khiển đồ họa:
Windows 11 có một phím tắt ẩn cho phép bạn khởi động lại trình điều khiển đồ họa mà không cần truy cập bất kỳ cài đặt nào. Nếu máy tính của bạn đang gặp phải bất kỳ sự cố nào liên quan đến trình điều khiển đồ họa, điều này sẽ khắc phục màn hình đen trên Windows 11 ngay lập tức.
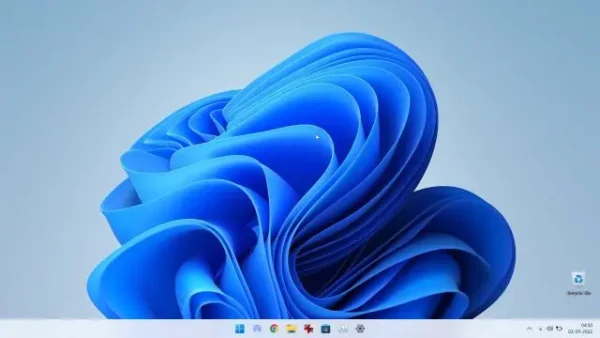 Bạn chỉ cần bấm tổ hợp phím Win + Ctrl + Shift + B và Windows 11 sẽ khởi động lại trình điều khiển đồ họa. Hãy chờ máy tính của bạn một phút và màn hình đen sẽ biến mất.
Bạn chỉ cần bấm tổ hợp phím Win + Ctrl + Shift + B và Windows 11 sẽ khởi động lại trình điều khiển đồ họa. Hãy chờ máy tính của bạn một phút và màn hình đen sẽ biến mất.
Chỉnh sửa đăng ký Shell Explorer:
Nếu File Explorer đã được sửa đổi trong Registry, Windows 11 thường hiển thị màn hình đen. Để hoàn nguyên những thay đổi này, bạn làm theo như sau.
– Trên màn hình đen, bạn bấm phím Ctrl + Alt + Del > chọn Task Manager.
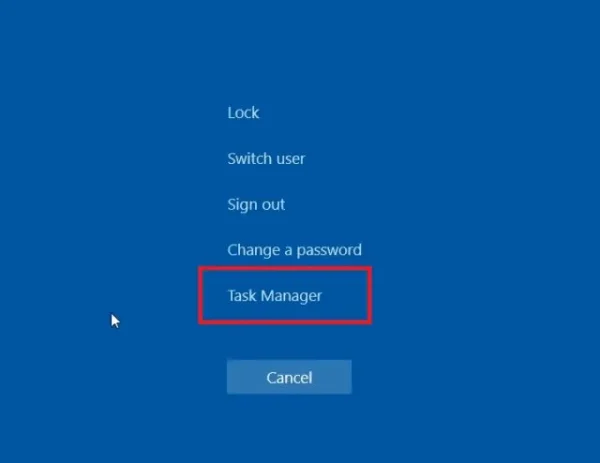 – Bạn bấm File > Run new task.
– Bạn bấm File > Run new task.
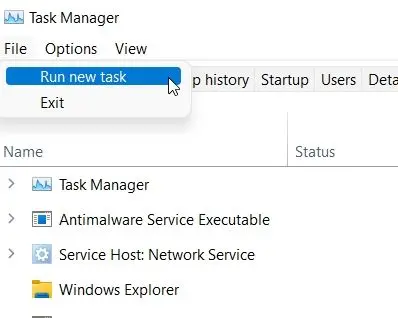 – Bạn nhập regedit và tích chọn Create this task with administrator privileges > bấm OK.
– Bạn nhập regedit và tích chọn Create this task with administrator privileges > bấm OK.
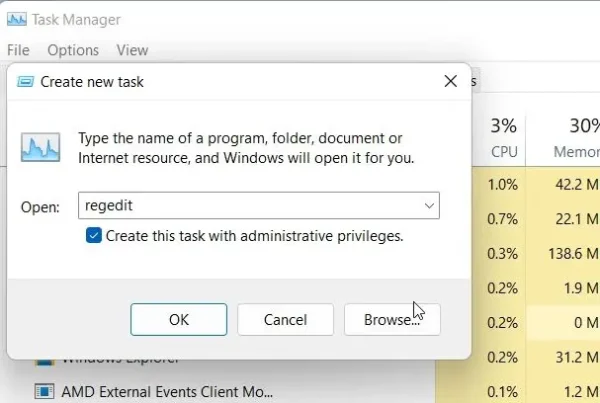 – Cửa sổ Registry Editor hiện ra, bạn điều hướng tới HKEY_LOCAL_MACHINE > SOFTWARE > MICROSOFT > Windows NT > CurrentVersion > Winlogon.
– Cửa sổ Registry Editor hiện ra, bạn điều hướng tới HKEY_LOCAL_MACHINE > SOFTWARE > MICROSOFT > Windows NT > CurrentVersion > Winlogon.
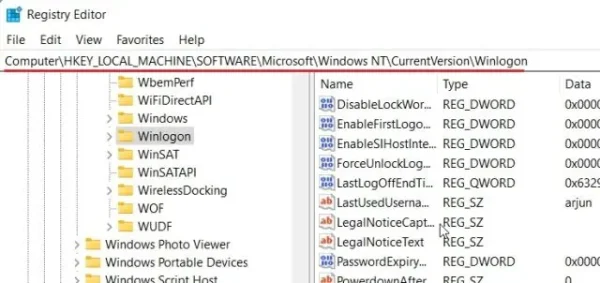 – Trong khung bên phải, bạn bấm đúp Shell > nhập explorer.exe vào Value data > bấm OK.
– Trong khung bên phải, bạn bấm đúp Shell > nhập explorer.exe vào Value data > bấm OK.
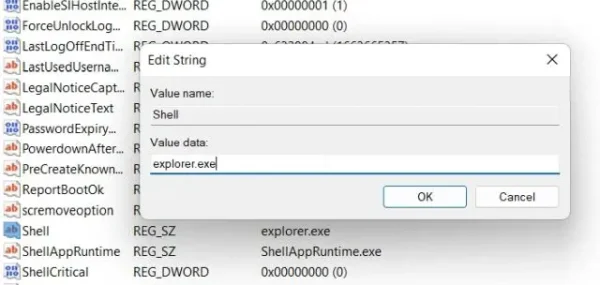 – Sau cùng, bạn cho máy tính khởi động lại.
– Sau cùng, bạn cho máy tính khởi động lại.
Sửa chữa khởi động:
Một số người dùng nhận được màn hình đen ngay cả trước màn hình đăng nhập trên Windows 11. Điều đó có nghĩa là Windows đang tải không đúng cách và có thể có một số sự cố hệ thống nội bộ. Trong những trường hợp như vậy, bạn không thể truy cập Task Manager hoặc khởi động lại File Explorer. Vì vậy, bạn cần khởi động trình khắc phục sự cố của Windows 11 để khắc phục sự cố.
– Đầu tiên, tắt máy tính của bạn rồi mở lại và khi dấu hiệu tải Windows xuất hiện, hãy tắt lại. Tiếp tục, bật máy tính của bạn và tắt nó lại.
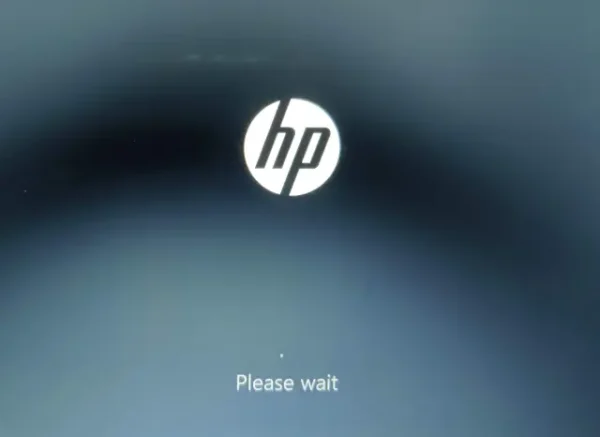 Làm điều này 2-3 lần và Windows sẽ buộc phải tải màn hình khôi phục của Windows, nếu tắt lần đầu thấy rồi thì khỏi cần thực hiện nhiều lần. Trên một số máy tính, bấm F2, F8 hoặc F12 trong khi khởi động cũng sẽ mở màn hình khôi phục khởi động, vì vậy hãy thử các phím này.
Làm điều này 2-3 lần và Windows sẽ buộc phải tải màn hình khôi phục của Windows, nếu tắt lần đầu thấy rồi thì khỏi cần thực hiện nhiều lần. Trên một số máy tính, bấm F2, F8 hoặc F12 trong khi khởi động cũng sẽ mở màn hình khôi phục khởi động, vì vậy hãy thử các phím này.
– Trên màn hình Automatic Repair, bạn bấm Advanced options.
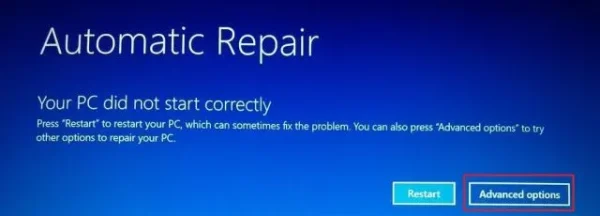 – Tiếp đó thì bấm Troubleshoot.
– Tiếp đó thì bấm Troubleshoot.
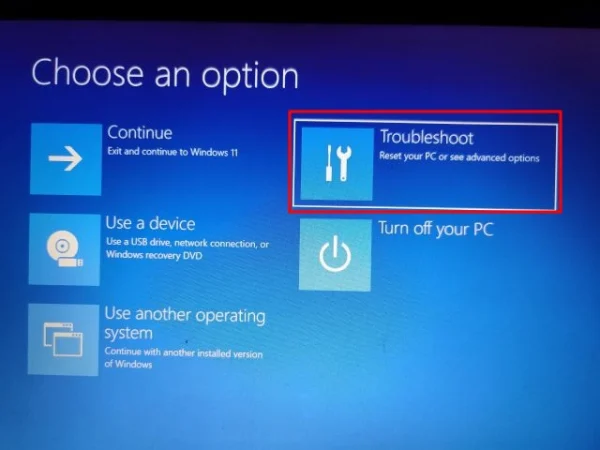 – Trong màn hình Advanced Options, bạn chọn Startup Repair.
– Trong màn hình Advanced Options, bạn chọn Startup Repair.
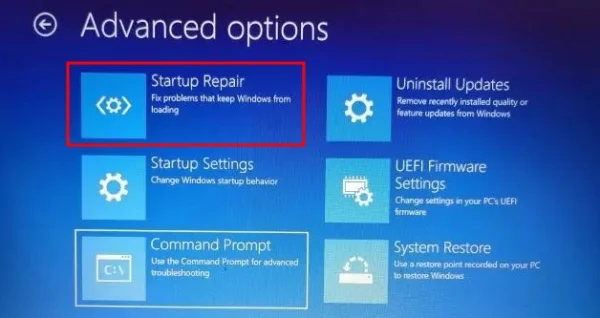 – Máy tính bây giờ sẽ khởi động lại và Windows sẽ cố gắng tự khắc phục sự cố màn hình đen.
– Máy tính bây giờ sẽ khởi động lại và Windows sẽ cố gắng tự khắc phục sự cố màn hình đen.
Nếu không hiệu quả, hãy chuyển sang phương pháp tiếp theo.
Khởi động vào Safe Mode:
Nếu phương pháp trên không hoạt động và bạn vẫn nhận được màn hình đen trước khi đăng nhập vào Windows 11, khởi động ở Safe Mode (chế độ an toàn) có thể khắc phục sự cố bằng một trong các cách nhỏ sau.
– Cách 1: Bạn mở lại màn hình Automatic Repair, bấm Advanced options > Troubleshoot > Advanced options > Startup settings > Restart.
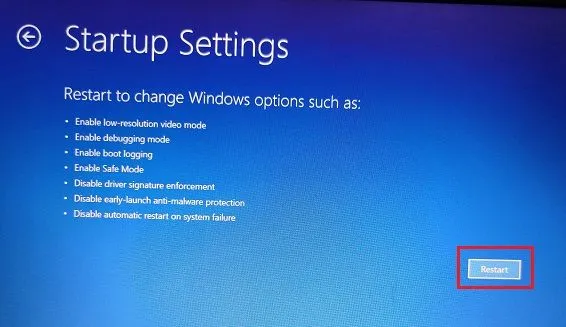 Trong màn hình lựa chọn của Startup Settings, bạn bấm phím số 4 hoặc phím F4 để khởi động Windows 11 vào Safe Mode.
Trong màn hình lựa chọn của Startup Settings, bạn bấm phím số 4 hoặc phím F4 để khởi động Windows 11 vào Safe Mode.
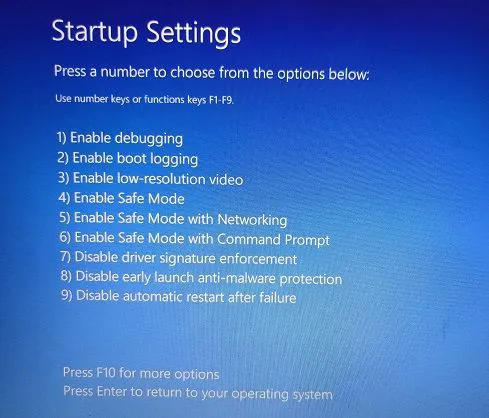 Khi đã ở chế độ an toàn, bạn chỉ cần khởi động lại máy tính. Đôi khi, chỉ cần khởi động vào Safe Mode sẽ khắc phục được sự cố màn hình đen trên Windows 11. Kiểm tra xem bạn có thể đăng nhập vào máy tính của mình hay không và mọi thứ có hoạt động tốt không. Nếu không, hãy chuyển sang bước tiếp theo.
Khi đã ở chế độ an toàn, bạn chỉ cần khởi động lại máy tính. Đôi khi, chỉ cần khởi động vào Safe Mode sẽ khắc phục được sự cố màn hình đen trên Windows 11. Kiểm tra xem bạn có thể đăng nhập vào máy tính của mình hay không và mọi thứ có hoạt động tốt không. Nếu không, hãy chuyển sang bước tiếp theo.
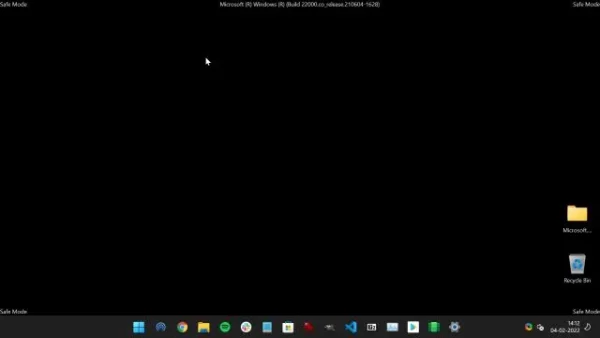 Khởi động lại Safe Mode và gỡ cài đặt các chương trình đáng ngờ trên Windows 11. Đôi khi, một số chương trình độc hại ngăn Windows 11 tải các thành phần của nó đúng cách, vì vậy hãy xóa các ứng dụng khó chịu mà bạn không biết.
Khởi động lại Safe Mode và gỡ cài đặt các chương trình đáng ngờ trên Windows 11. Đôi khi, một số chương trình độc hại ngăn Windows 11 tải các thành phần của nó đúng cách, vì vậy hãy xóa các ứng dụng khó chịu mà bạn không biết.
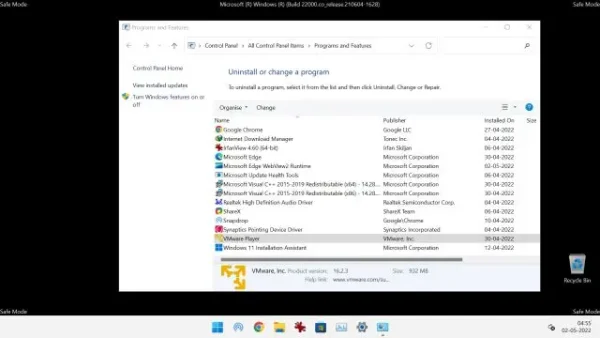 – Cách 2: Bạn mở Settings (Win + I) > System > Display > Advanced Display. Tại đây, hãy thay đổi tốc độ làm mới thành 60Hz hoặc 30Hz, tùy theo thông số kỹ thuật của màn hình của bạn.
– Cách 2: Bạn mở Settings (Win + I) > System > Display > Advanced Display. Tại đây, hãy thay đổi tốc độ làm mới thành 60Hz hoặc 30Hz, tùy theo thông số kỹ thuật của màn hình của bạn.
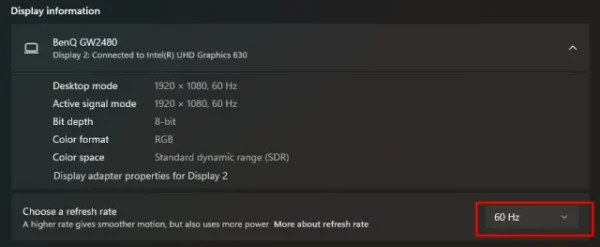 Sau đó, khởi động lại máy tính và điều này có thể giải quyết sự cố màn hình đen.
Sau đó, khởi động lại máy tính và điều này có thể giải quyết sự cố màn hình đen.
– Cách 3: Nếu bạn vẫn gặp sự cố màn hình đen, hãy khởi động trở lại màn hình lựa chọn Startup Settings và bấm phím số 5 hoặc F5 để khởi động sang chế độ an toàn với tùy chọn internet.
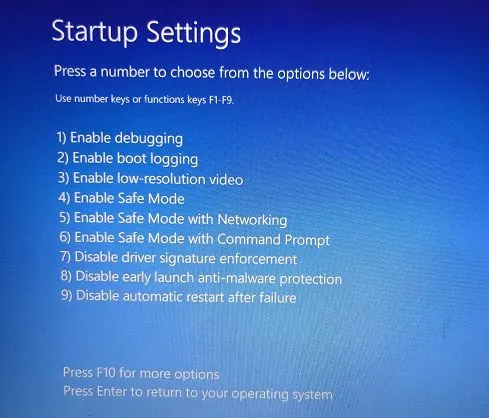 Bạn mở Device Manager bằng cách bấm chuột phải lên nút Start, sau đó tìm tới Display adapter > bấm chuột phải trình điều khiển đồ họa đang sử dụng > chọn Update driver để cập nhật.
Bạn mở Device Manager bằng cách bấm chuột phải lên nút Start, sau đó tìm tới Display adapter > bấm chuột phải trình điều khiển đồ họa đang sử dụng > chọn Update driver để cập nhật.
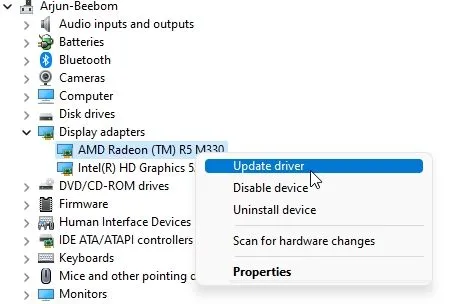 Cập nhật xong thì bạn cho máy tính khởi động lại để kiểm tra.
Cập nhật xong thì bạn cho máy tính khởi động lại để kiểm tra.
Gỡ cài đặt bản cập nhật cuối cùng:
Nếu Windows 11 hiển thị màn hình đen sau bản cập nhật gần đây, có lẽ, nó liên quan đến bản cập nhật mới nhất có thể đã bị hỏng một số thành phần hệ thống. Trong trường hợp đó, tốt nhất bạn nên gỡ cài đặt bản cập nhật cuối cùng.
– Đầu tiên, bạn mở màn hình Automatic Repair.
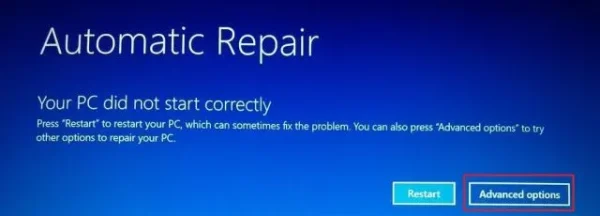 – Bạn bấm Advanced options > Troubleshoot > Advanced options > Uninstall updates.
– Bạn bấm Advanced options > Troubleshoot > Advanced options > Uninstall updates.
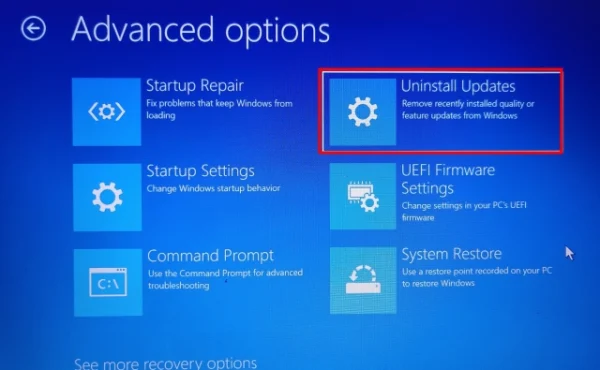 – Bạn sẽ tìm thấy hai tùy chọn: Uninstall latest quality update (Gỡ bỏ cập nhật chất lượng) và Uninstall latest feature update (Gỡ bỏ cập nhật tính năng).
– Bạn sẽ tìm thấy hai tùy chọn: Uninstall latest quality update (Gỡ bỏ cập nhật chất lượng) và Uninstall latest feature update (Gỡ bỏ cập nhật tính năng).
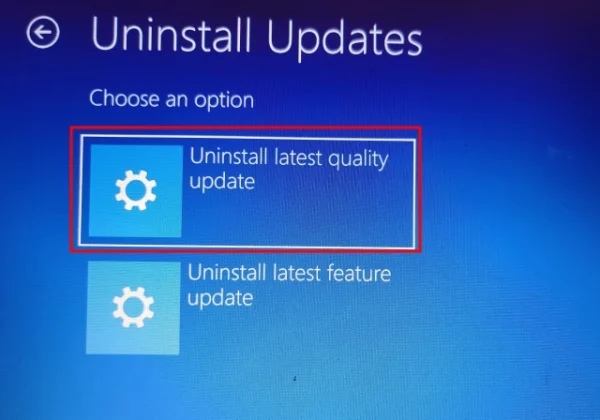 Các bản cập nhật chất lượng thường xuyên và có kích thước nhỏ hơn, trong khi các bản cập nhật tính năng lớn hơn và có hai lần một năm. Nếu bạn không chắc đó là bản cập nhật nào, bấm Uninstall latest quality update và xem cách đó có khắc phục được sự cố màn hình đen hay không.
Các bản cập nhật chất lượng thường xuyên và có kích thước nhỏ hơn, trong khi các bản cập nhật tính năng lớn hơn và có hai lần một năm. Nếu bạn không chắc đó là bản cập nhật nào, bấm Uninstall latest quality update và xem cách đó có khắc phục được sự cố màn hình đen hay không.
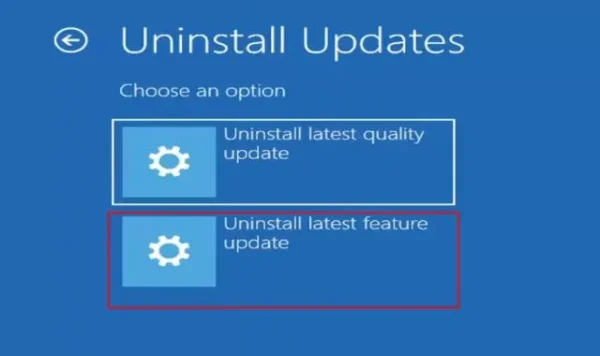 – Nếu cách đó không hiệu quả, thì chọn Uninstall latest feature update với thời gian gỡ bỏ khá lâu. Sau khi quá trình hoàn tất, máy tính của bạn sẽ khởi động lại.
– Nếu cách đó không hiệu quả, thì chọn Uninstall latest feature update với thời gian gỡ bỏ khá lâu. Sau khi quá trình hoàn tất, máy tính của bạn sẽ khởi động lại.
Bây giờ, hãy kiểm tra xem vấn đề màn hình đen đã được giải quyết hay chưa.
Khôi phục hệ thống:
Nếu bạn cảm thấy rằng bạn đang gặp phải màn hình đen sau khi cài đặt một chương trình không xác định hoặc thực hiện các thay đổi lớn, bạn có thể quay lại trạng thái hoạt động thông qua System Restore.
Lưu ý rằng nó cũng sẽ hoàn tác tất cả các thay đổi bạn đã thực hiện trên máy tính, bao gồm cả các thay đổi đối với tệp và thư mục.
– Bạn mở màn hình Automatic Repair, bấm Advanced options > Troubleshoot > Advanced options > System Restore.
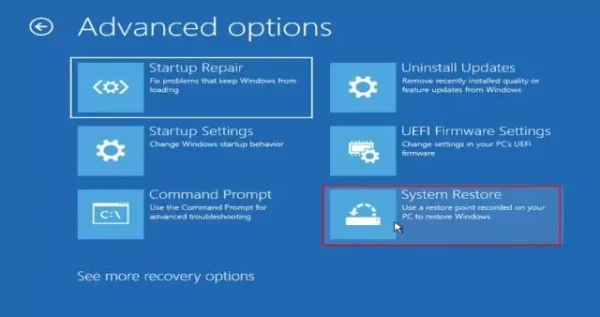 – Làm theo hướng dẫn trên màn hình và chọn điểm khôi phục. Máy tính của bạn bây giờ sẽ khởi động lại và sự cố màn hình đen sẽ được khắc phục.
– Làm theo hướng dẫn trên màn hình và chọn điểm khôi phục. Máy tính của bạn bây giờ sẽ khởi động lại và sự cố màn hình đen sẽ được khắc phục.
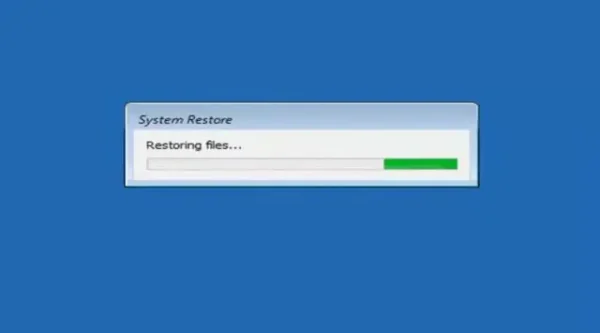 Lưu ý rằng, quá trình này sẽ mất thời gian đáng kể, vì vậy hãy kiên nhẫn.
Lưu ý rằng, quá trình này sẽ mất thời gian đáng kể, vì vậy hãy kiên nhẫn.
Đặt lại máy tính:
Cuối cùng, nếu không có phương pháp nào ở trên hoạt động trong việc giải quyết vấn đề màn hình đen, bạn sẽ phải đặt lại Windows 11 của mình để trở lại trạng thái hoạt động. Thao tác này sẽ khôi phục cài đặt gốc cho Windows 11 của bạn và chắc chắn sẽ khắc phục được sự cố màn hình đen. Đừng lo lắng, vì tất cả các tệp và thư mục của bạn từ các ổ đĩa khác sẽ không bị xóa ngoại trừ dữ liệu trong ổ C. Và tất cả các chương trình đã cài đặt của bạn sẽ bị xóa.
– Bạn mở màn hình Automatic Repair > Advanced options > Troubleshoot > Reset this PC.
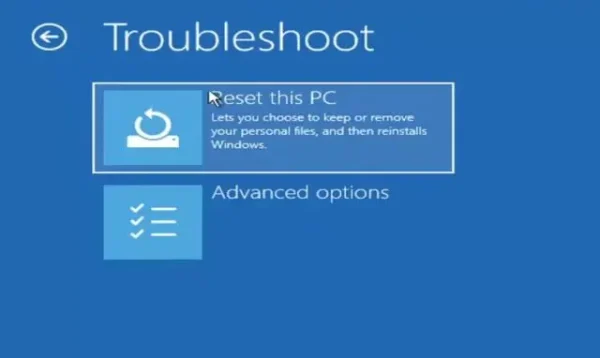 – Sau đó, chọn Keep my files.
– Sau đó, chọn Keep my files.
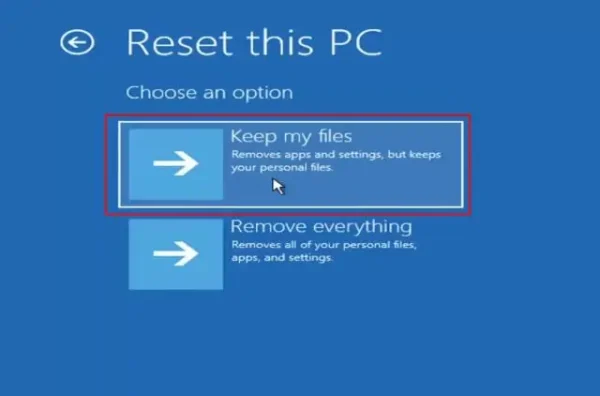 Bây giờ, nó sẽ cài đặt lại Windows 11 trên máy tính của bạn và sự cố màn hình đen sẽ không còn nữa.
Bây giờ, nó sẽ cài đặt lại Windows 11 trên máy tính của bạn và sự cố màn hình đen sẽ không còn nữa.
Lưu ý, nếu chưa biết cách Reset thì có thể tham khảo bài viết hướng dẫn này.











Không có nhận xét nào:
Đăng nhận xét