Việc kết nối tai nghe AirPods với máy tính trước giờ có thể thực hiện qua Bluetooth nhưng nếu bạn chưa biết cách thực hiện để kết nối thì Trải Nghiệm Số sẽ hướng dẫn bạn cách thực hiện.
Cách kết nối Airpods với Windows 11
Bước 1: Bạn mở Quick Settings bằng phím tắt Win + A hay bấm vào cụm biểu tượng Network và Volume.
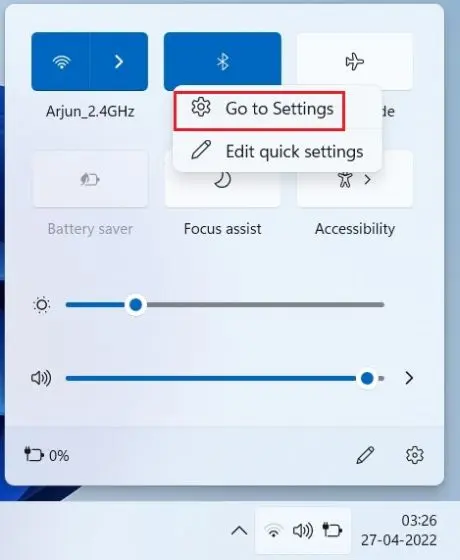 Tiếp theo, bạn bấm vào Bluetooth để bật rồi bấm chuột phải lên Bluetooth > chọn Go to Settings để mở cài đặt.
Tiếp theo, bạn bấm vào Bluetooth để bật rồi bấm chuột phải lên Bluetooth > chọn Go to Settings để mở cài đặt.
Bước 2: Cửa sổ mục Devices trong Settings hiện ra, bạn bấm nút Add device để thêm thiết bị kết nối.
 Bước 3: Trong cửa sổ Add a devices, bạn bấm chọn vào Bluetooth.
Bước 3: Trong cửa sổ Add a devices, bạn bấm chọn vào Bluetooth.
 Bước 4: Bạn mở nắp AirPods của bạn và bấm giữ nút nằm trên vỏ. Đèn sẽ chuyển sang màu trắng và bắt đầu nhấp nháy.
Bước 4: Bạn mở nắp AirPods của bạn và bấm giữ nút nằm trên vỏ. Đèn sẽ chuyển sang màu trắng và bắt đầu nhấp nháy.
 Điều đó có nghĩa là AirPods của bạn hiện có thể phát hiện được đối với Windows 11. Lưu ý là cả hai tai nghe AirPods đều phải nằm trong hộp đựng trong quá trình ghép nối.
Điều đó có nghĩa là AirPods của bạn hiện có thể phát hiện được đối với Windows 11. Lưu ý là cả hai tai nghe AirPods đều phải nằm trong hộp đựng trong quá trình ghép nối.
Bước 5: Bây giờ, trên giao diện Add a device sẽ xuất hiện tên thiết bị AirPods.
 Nếu không thấy thì cuộn xuống để tìm và bấm vào nó để kết nối. Thành công, bạn có thể bắt đầu nghe nhạc , tham gia cuộc gọi điện video hoặc chơi trò chơi và âm thanh sẽ được chuyển đến AirPods của bạn.
Nếu không thấy thì cuộn xuống để tìm và bấm vào nó để kết nối. Thành công, bạn có thể bắt đầu nghe nhạc , tham gia cuộc gọi điện video hoặc chơi trò chơi và âm thanh sẽ được chuyển đến AirPods của bạn.
Windows 11 (Build 22526 trở lên, kênh Dev) đã hỗ trợ giọng nói băng rộng của Apple, nhờ vậy bạn sẽ có được chất lượng giọng nói vượt trội trên Windows 11 với AirPods.
 Lưu ý: Nếu không nghe được âm thanh thì bạn mở lại Quick Settings > bấm biểu tượng mũi tên tại thanh trượt âm lượng. Sau đó, bạn bấm vào tên tai nghe AirPods của mình để khắc phục.
Lưu ý: Nếu không nghe được âm thanh thì bạn mở lại Quick Settings > bấm biểu tượng mũi tên tại thanh trượt âm lượng. Sau đó, bạn bấm vào tên tai nghe AirPods của mình để khắc phục.
