Nếu bạn có nhiều tài khoản người dùng trên Windows 11/10, bạn có thể chạy bất kỳ ứng dụng nào dưới thông tin đăng nhập khác. Không cần phải chuyển đổi qua lại giữa nhiều tài khoản. Đây là một tính năng tiện dụng, chẳng hạn như nếu bạn muốn nhanh chóng áp dụng một số hạn chế cho một ứng dụng hoặc ngăn ứng dụng đó truy cập vào dữ liệu cá nhân của bạn.
Có nhiều cách để khởi chạy ứng dụng với tài khoản người dùng Windows khác.
1. Trên desktop:
Đầu tiên, bạn bấm lên lối tắt ứng dụng trên màn hình desktop muốn chạy với tài khoản khác > bấm phím Shift > bấm chuột phải lối tắt ứng dụng > chọn Show more options.
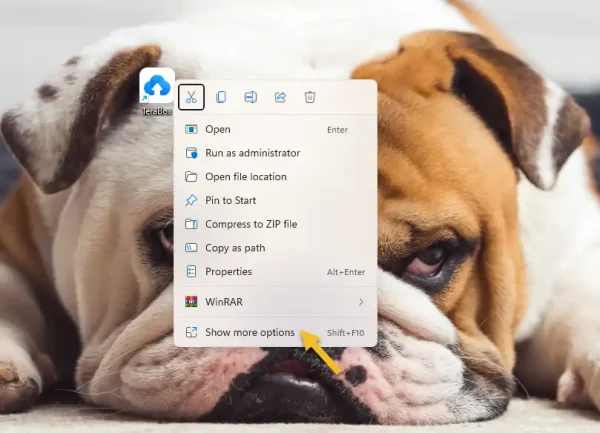 Bạn sẽ nhìn thấy Run as different user, bấm vào nó.
Bạn sẽ nhìn thấy Run as different user, bấm vào nó.
 Sau cùng, bạn nhập thông tin đăng nhập của tài khoản Windows phụ trong cửa sổ Windows Security > bấm OK.
Sau cùng, bạn nhập thông tin đăng nhập của tài khoản Windows phụ trong cửa sổ Windows Security > bấm OK.
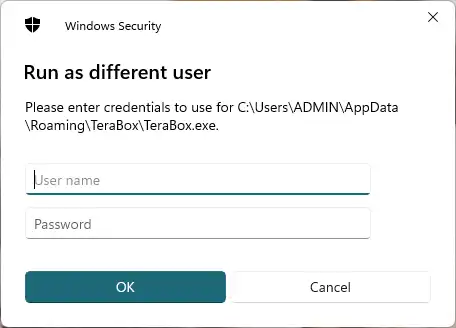 Ứng dụng sẽ được khởi chạy với tài khoản người dùng Windows phụ mà bạn vừa đăng nhập.
Ứng dụng sẽ được khởi chạy với tài khoản người dùng Windows phụ mà bạn vừa đăng nhập.
2. Trên File Explorer:
Cách này cũng tương tự như desktop nhưng bạn cần thực hiện với tệp thực thi *.exe của ứng dụng.
Bạn bấm lên tệp thực thi của ứng dụng > bấm giữ phím Shift > bấm chuột phải > chọn Show more options.
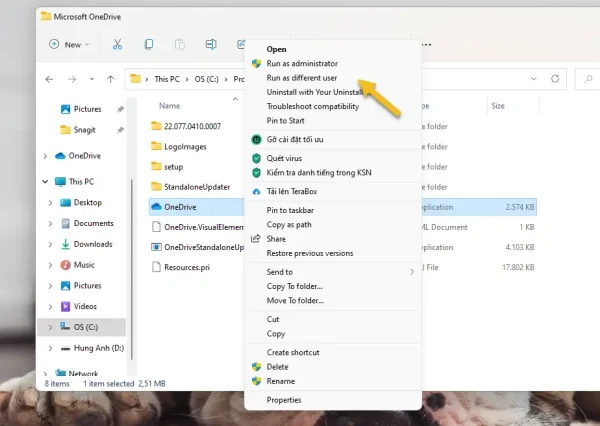 Sau đó, bấm Run as different user để khởi chạy ứng dụng với tài khoản Windows khác.
Sau đó, bấm Run as different user để khởi chạy ứng dụng với tài khoản Windows khác.
3. Trên thanh tác vụ:
Cách này không áp dụng với ứng dụng hệ thống và ứng dụng đang mở.
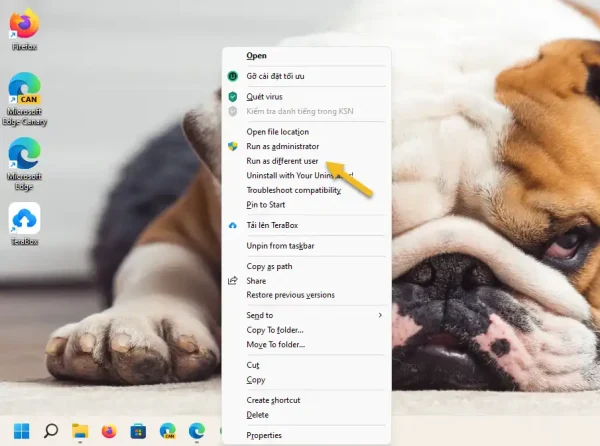 Bạn chỉ cần bấm giữ phím Shift > bấm chuột phải lên ứng dụng được ghim trên thanh tác vụ > chọn Run as different user.
Bạn chỉ cần bấm giữ phím Shift > bấm chuột phải lên ứng dụng được ghim trên thanh tác vụ > chọn Run as different user.
4. Trên trình đơn Start:
Khác với các cách trên thì tùy chọn Run as different user không có sẵn trong trình đơn Start và bạn phải kích hoạt nó.
– Từ Local Group Policy Editor:
+ Bạn nhập gpedit trong Search.
+ Bạn điều hướng tới User Configuration > Administrative Templates > Start Menu and Taskbar.
 + Bạn bấm đúp vào Show Run as different user command on Start trong khung bên phải.
+ Bạn bấm đúp vào Show Run as different user command on Start trong khung bên phải.
+ Bạn chọn Enabled > bấm OK.
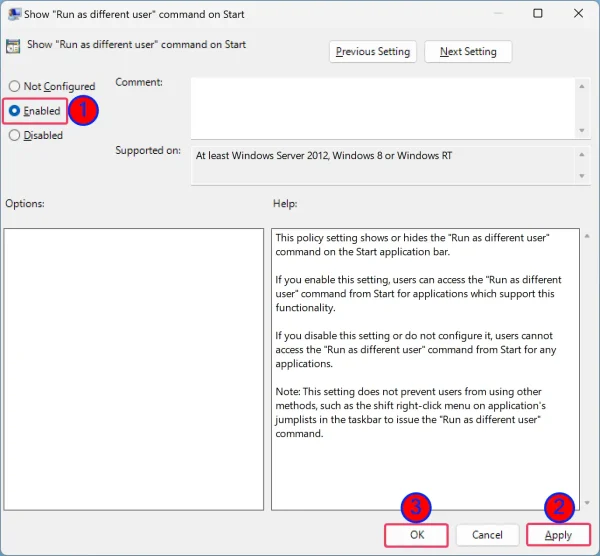 Sau cùng, bạn cho máy tính khởi động lại để thay đổi có hiệu lực.
Sau cùng, bạn cho máy tính khởi động lại để thay đổi có hiệu lực.
– Từ Registry Editor:
+ Bạn nhập regedit trong Search.
+ Bạn điều hướng tới HKEY_CURRENT_USER\Software\Policies\Microsoft\Windows\Explorer.
 (Nếu không thấy khóa Explorer thì bấm chuột phải lên Windows > chọn New > Key và đặt tên là Explorer).
(Nếu không thấy khóa Explorer thì bấm chuột phải lên Windows > chọn New > Key và đặt tên là Explorer).
+ Bạn bấm chuột phải lên khung bên phải từ Explorer > chọn New > DWORD (32-bit) Value > đặt tên là ShowRunAsDifferentUserInStart.
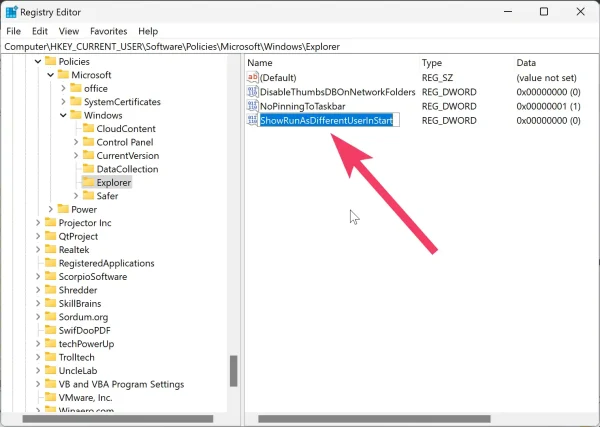 + Bạn bấm đúp ShowRunAsDifferentUserInStart > nhập 1 vào Value data > bấm OK.
+ Bạn bấm đúp ShowRunAsDifferentUserInStart > nhập 1 vào Value data > bấm OK.
 Sau cùng, bạn cho máy tính khởi động lại để thay đổi có hiệu lực.
Sau cùng, bạn cho máy tính khởi động lại để thay đổi có hiệu lực.
 Từ bây giờ, khi bạn bấm chuột phải lên lối tắt ứng dụng trong trình đơn Start sẽ có thêm tùy chọn Run as different user.
Từ bây giờ, khi bạn bấm chuột phải lên lối tắt ứng dụng trong trình đơn Start sẽ có thêm tùy chọn Run as different user.











Không có nhận xét nào:
Đăng nhận xét