Apps Wheel rất giống các thanh dock mà từ thời Windows Vista xuất hiện các ứng dụng mô phỏng với hình dạng vòng tròn chứa các chương trình.
Apps Wheel trên Windows 11/10 thì tinh tế hơn, đặc biệt ứng dụng này miễn phí.
Với Apps Wheel, bạn có thể đặt thoải mái các ứng dụng và trò chơi muốn truy cập nhanh và mở chúng từ màn hình bất kỳ thông qua phím tắt hay từ trong khay hệ thống.
Cách sử dụng Apps Wheel
Ứng dụng này có dung lượng nhỏ gọn chỉ 1.55 MB, bạn vào đây hay theo liên kết bên dưới > bấm Get để cài đặt.
Apps Wheel (Free, Microsoft Store) →
Mở Apps Wheel, giao diện chứa các ứng dụng hiển ra với vòng tròn màu đen. Bên trong là 12 ô nhỏ để hiển thị biểu tượng ứng dụng và sâu vào bên trong là các chức năng của Apps Wheel.
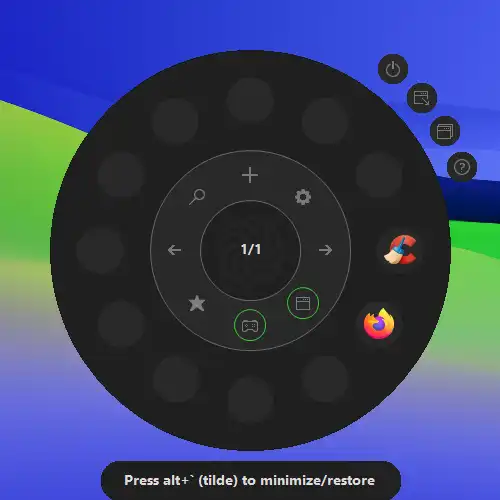 Để them ứng dụng vào Apps Wheel, bạn làm theo như sau.
Để them ứng dụng vào Apps Wheel, bạn làm theo như sau.
– Bấm nút dấu cộng.
– Trong cửa sổ mở ra, bạn chọn thể loại phần mềm (mặc định là Application) > bấm Browse để duyệt tệp thực thi *.exe.
– Khi đã chọn xong ứng dụng thì bấm Confirm.
Bây giờ, khi bạn muốn mở ứng dụng thì bấm vào biểu tượng của nó. Đồng thời giao diện Apps Wheel thu gọn vào trong khay hệ thống, bạn có thể bấm vào biểu tượng Apps Wheel để mở lại hoặc phím tắt Alt + dấu ngã (nằm bên trái số 1).
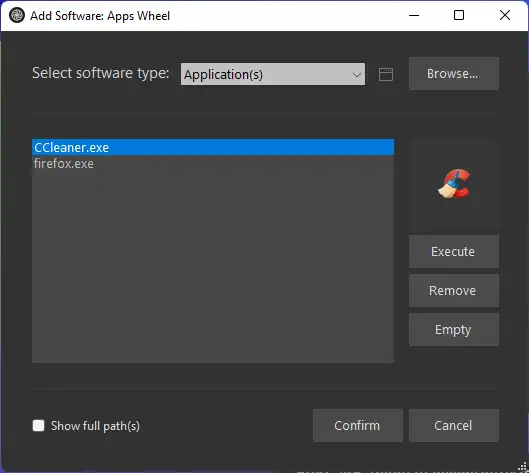 Khi bạn lấp đầy một vòng ứng dụng thì Apps Wheel sẽ tạo vòng chứa mới. Nếu bạn muốn xóa ứng dụng nào đó, thì bấm chuột phải lên biểu tượng của nó > bấm X. Hoặc bạn bấm biểu tượng ngôi sao để đánh dấu là ứng dụng yêu thích, thường sử dụng.
Khi bạn lấp đầy một vòng ứng dụng thì Apps Wheel sẽ tạo vòng chứa mới. Nếu bạn muốn xóa ứng dụng nào đó, thì bấm chuột phải lên biểu tượng của nó > bấm X. Hoặc bạn bấm biểu tượng ngôi sao để đánh dấu là ứng dụng yêu thích, thường sử dụng.
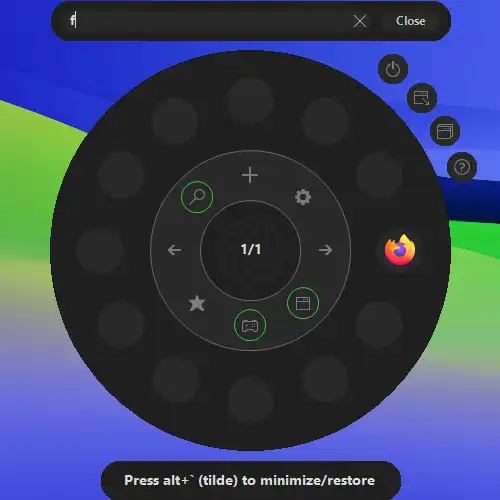 Apps Wheel có trang bị Search để bạn tìm kiếm nhanh ứng dụng nào đó mà không phải mất công duyệt và tìm kiếm qua các vòng. Bạn để ý bên dưới có hai biểu tượng là cửa sổ ứng dụng và tay cầm chơi game, điều này có nghĩa là Apps Wheel sẽ hiển thị tất cả ứng dụng thuộc thể lọai ứng dụng và trò chơi. Bạn có thể bỏ chọn để Apps Wheel chỉ hiển thị ứng dụng trò chơi hay ứng dụng thông thường.
Apps Wheel có trang bị Search để bạn tìm kiếm nhanh ứng dụng nào đó mà không phải mất công duyệt và tìm kiếm qua các vòng. Bạn để ý bên dưới có hai biểu tượng là cửa sổ ứng dụng và tay cầm chơi game, điều này có nghĩa là Apps Wheel sẽ hiển thị tất cả ứng dụng thuộc thể lọai ứng dụng và trò chơi. Bạn có thể bỏ chọn để Apps Wheel chỉ hiển thị ứng dụng trò chơi hay ứng dụng thông thường.
 Lưu ý: Nếu bạn không muốn Apps Wheel tự ẩn sau khi bấm mở ứng dụng thì bấm biểu tượng bánh răng cưa > bỏ chọn Auto hide after software execution > bấm Confirm.
Lưu ý: Nếu bạn không muốn Apps Wheel tự ẩn sau khi bấm mở ứng dụng thì bấm biểu tượng bánh răng cưa > bỏ chọn Auto hide after software execution > bấm Confirm.
