uTaskManager có thể giúp bạn quản lý tác vụ trên Windows 11, thậm chí còn gỡ bỏ ứng dụng ngay từ chương trình.
Trình quản lý tác vụ hay Task Manager từ Windows 10 có nhiều thay đổi với nhiều thông tin và hình ảnh mô tả trực quan hơn. Trên Windows 11 thì Task Manager cũng sẽ được thay đổi thêm trong thời gian sắp tới.
Trong bài viết này, Trải Nghiệm Số giới thiệu một ứng dụng quản lý tác vụ bên thứ ba, nó khá tuyệt, giao diện đẹp, cung cấp nhiều tính năng hay ho mà bạn sẽ thích, chẳng hạn quản lý và gỡ bỏ ứng dụng Win 32 và UWP.
Xem thêm: 11 cách mở Task Manager trong Windows 11
uTaskManager tương thích Windows 11/10, dung lượng 26 MB. Bạn vào đây hay theo liên kết bên dưới > bấm Get để cài đặt.
uTaskManager (Free, Microsoft Store) →
Cách sử dụng uTaskManager
Sử dụng uTaskManager, bạn cần cấp quyền chẩn đoán dữ liệu cho ứng dụng để phục vụ thu thập thông tin chẩn đoán trên các ứng dụng đã cài đặt và đang chạy (cả Win32 và UWP), bao gồm việc sử dụng tài nguyên (CPU, bộ nhớ, đĩa), trạng thái thực thi, tác vụ nền,…
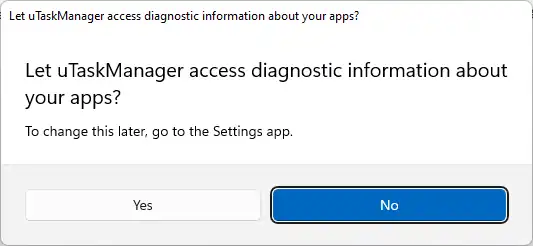 Bạn bấm Yes để truy cập App diagnostics trong Settings, nếu lỡ chọn No thì bạn bấm Settings trong uTaskManager > Access permissions.
Bạn bấm Yes để truy cập App diagnostics trong Settings, nếu lỡ chọn No thì bạn bấm Settings trong uTaskManager > Access permissions.
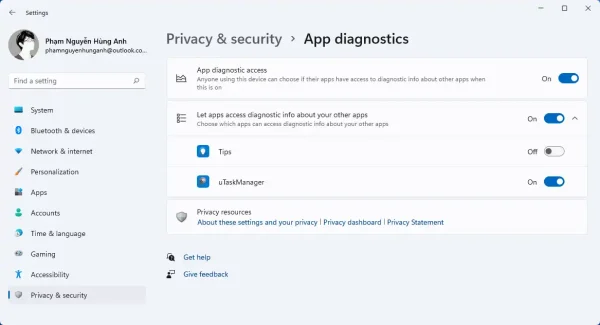 Giao diện uTaskManager trông đẹp mắt và hiện đại hơn Task Manager, nó bao gồm các mục chính:
Giao diện uTaskManager trông đẹp mắt và hiện đại hơn Task Manager, nó bao gồm các mục chính:
– Processes: Hiển thị các tiến trình, tác vụ đang chạy.
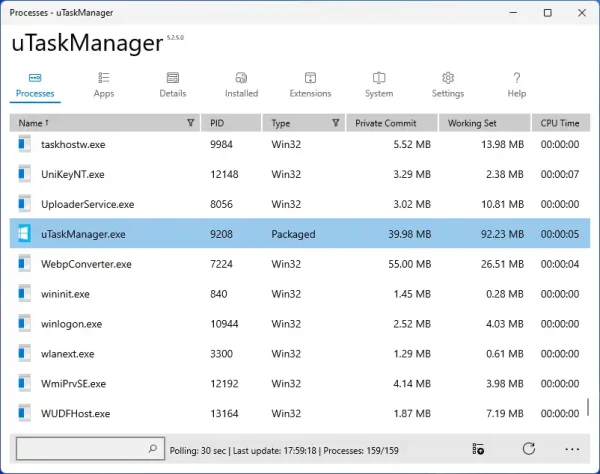 Nếu không thấy thì bạn bấm biểu tượng refresh để cập nhật. Ở dưới góc trái có hộp tìm kiếm để bạn tìm nhanh tiến trình mong muốn.
Nếu không thấy thì bạn bấm biểu tượng refresh để cập nhật. Ở dưới góc trái có hộp tìm kiếm để bạn tìm nhanh tiến trình mong muốn.
– Apps: Bạn cũng có thể tạm ngừng / tiếp tục / chấm dứt bất kỳ ứng dụng nào không thuộc hệ thống.
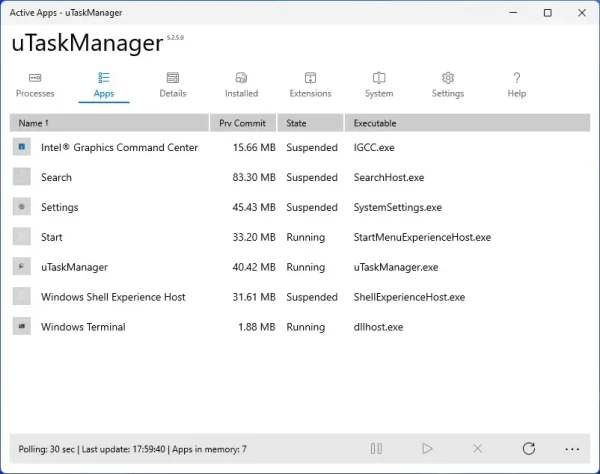 – Details: Mục này cho phép bạn xem thông tin chi tiết về ứng dụng, tiến trình được chọn trong mục Apps.
– Details: Mục này cho phép bạn xem thông tin chi tiết về ứng dụng, tiến trình được chọn trong mục Apps.
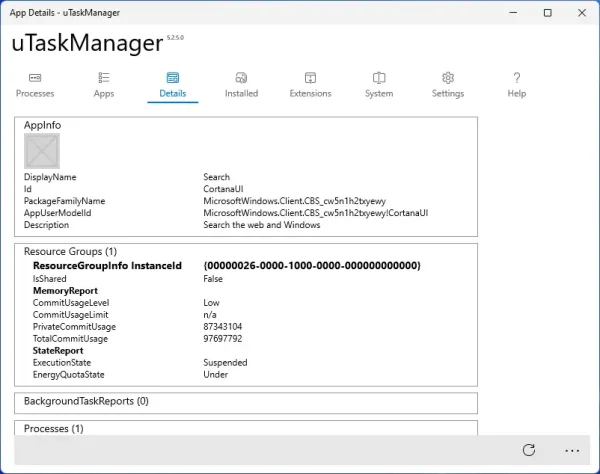 – Installed: Bạn có thể nhìn thấy các phần mềm, ứng dụng cài đặt trên Windows.
– Installed: Bạn có thể nhìn thấy các phần mềm, ứng dụng cài đặt trên Windows.
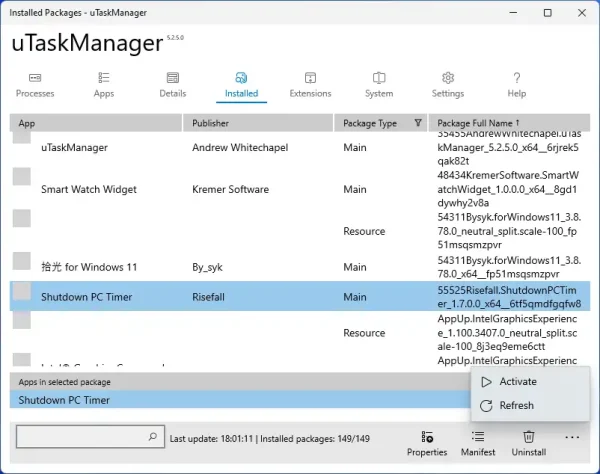 Bạn có thể xem thuộc tính, mở thư mục cài đặt, cập nhật trạng thái, và gỡ bỏ ứng dụng.
Bạn có thể xem thuộc tính, mở thư mục cài đặt, cập nhật trạng thái, và gỡ bỏ ứng dụng.
– System: Thông tin về máy tính như RAM, CPU, tình trạng pin,…
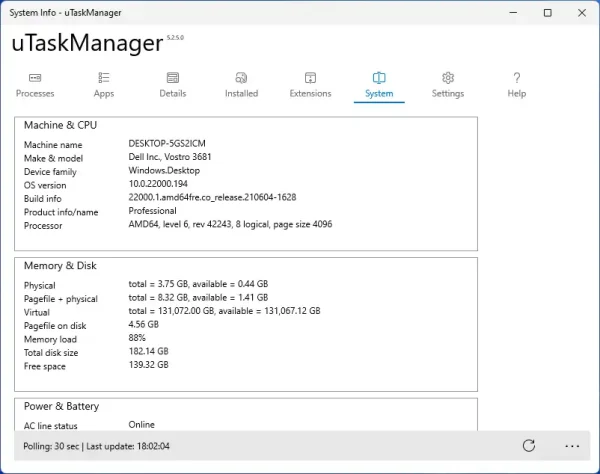 – Settings: Bạn có thể tùy chọn mục mở mặc định tại Preferred start tab,…
– Settings: Bạn có thể tùy chọn mục mở mặc định tại Preferred start tab,…
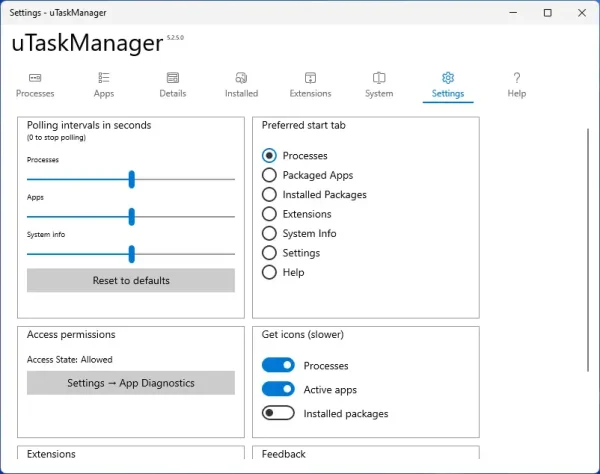











Không có nhận xét nào:
Đăng nhận xét