Các tiện ích giúp tập trung bằng cách chặn các trang web không có gì xa lạ. Nhưng với sự mới mẻ và hỗ trợ đồng bộ với thiết bị di động thì Opal có thể giúp bạn kiểm soát người trên máy tính có đang làm việc hay không.
Sử dụng Opal khá dễ dàng, Trải Nghiệm Số trong bài viết sẽ hướng dẫn cách sử dụng Opal trên trình duyệt và cách đồng bộ với iPhone.
Sử dụng Opal trên trình duyệt:
Opal hiện tại chỉ hỗ trợ trình duyệt Chrome, bạn vào đây hay theo liên kết bên dưới > bấm Add to Chrome > Add extension để cài đặt tiện ích mở rộng này.
Opal: Focus & Save Time (Free, Chrome Web Store) →
Với người dùng Chrome thì nhớ ghim Opal trong Extensions ra bên ngoài thanh công cụ trình duyệt vì chúng ta sẽ cần thao tác lên giao diện tiện ích. Bạn bấm vào biểu tượng Opal và chọn chế độ muốn sử dụng.
 Opal cung cấp cho bạn 2 chế độ sử dụng là;
Opal cung cấp cho bạn 2 chế độ sử dụng là;
– Focus: Chế độ tập trung. Trong chế độ này gồm ba tùy chọn là.
+ Normal Timer: Bạn có thể cài đặt thời gian (giờ, phút) làm việc và được tạm dừng và dừng thời gian làm việc.
+ Always-On Blocking: Tiện ích sẽ chặn các trang web trong danh sách toàn thời gian, có nghĩa bạn luôn làm việc nhưng có thể tạm dừng và dừng.
+ Deep Focus Timer: Giống Normal Timer nhưng bạn không thể dừng, tạm dừng.
Chọn xong thì bấm Start Focus Timer để bắt đầu. Bạn có thể tạm dừng (5 phút) bằng cách bấm Take a break, muốn dừng thì bấm Stop Blocking.
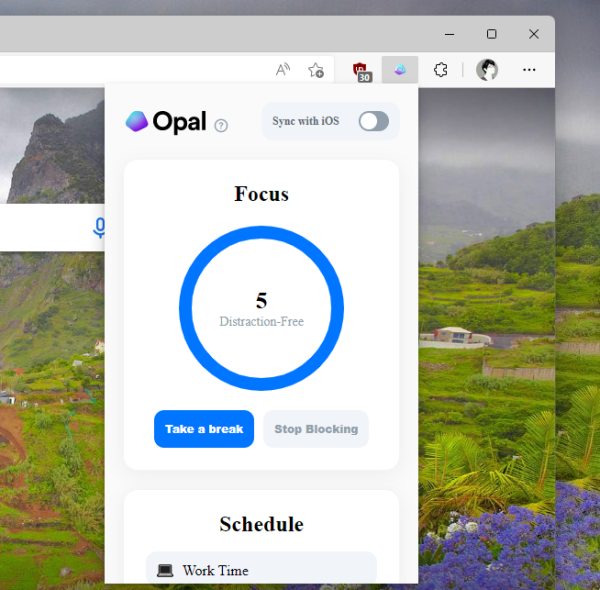 – Schedule: Chế độ tập trung theo lịch hẹn.
– Schedule: Chế độ tập trung theo lịch hẹn.
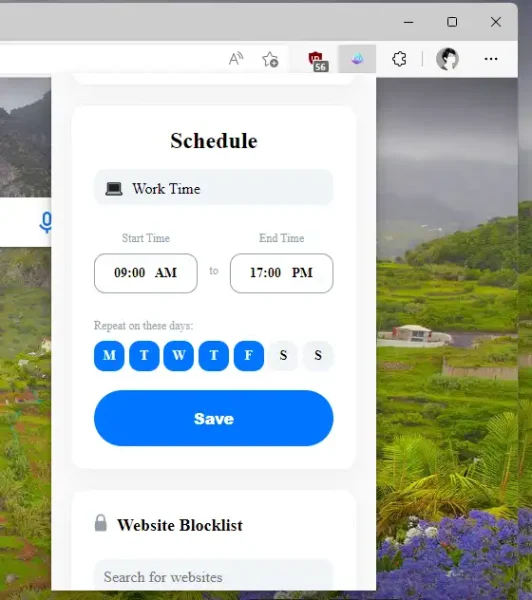 Opal cho phép bạn cài đặt khoảng thời gian làm việc, bạn thực hiện xong thì bấm Save.
Opal cho phép bạn cài đặt khoảng thời gian làm việc, bạn thực hiện xong thì bấm Save.
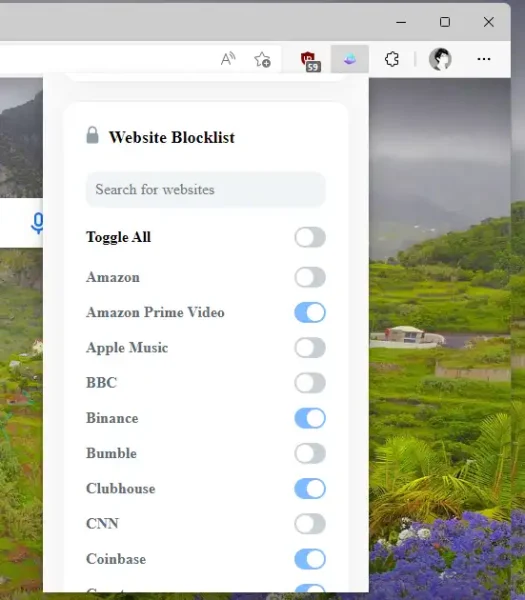 Nhưng trước khi kích hoạt chế độ làm việc thì bạn cần chọn trước trang web muốn chặn. Bạn kéo xuống Website Blocklist để bật trang web muốn chặn, khá tiếc là tiện ích không cho thêm địa chỉ bên ngoài.
Nhưng trước khi kích hoạt chế độ làm việc thì bạn cần chọn trước trang web muốn chặn. Bạn kéo xuống Website Blocklist để bật trang web muốn chặn, khá tiếc là tiện ích không cho thêm địa chỉ bên ngoài.

Giao diện trang web bị chặn trong thời gian làm việc.
Đồng bộ với iOS:
Đây là một tính năng đáng giá của Opal, nó cho phép bạn cài đặt thời gian làm việc và kích hoạt trên máy tính. Nếu họ dừng đồng bộ thì bạn sẽ biết, vì vậy bạn có thể dùng tính năng này của Opal để kiểm soát thời gian học tập của con trẻ.
Bước 1: Bạn bật Sync with iOS.
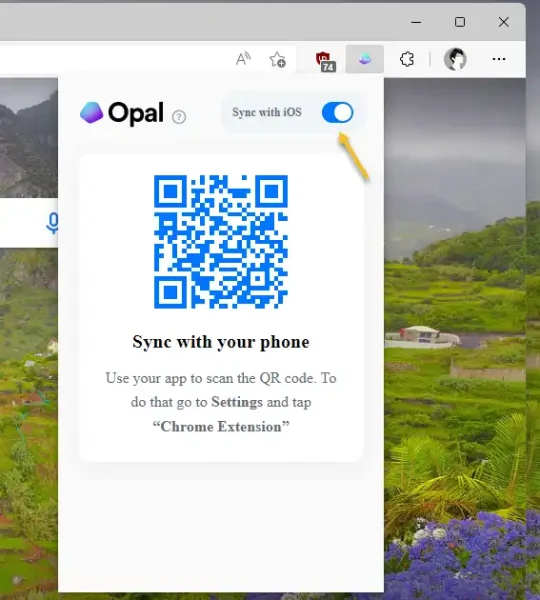 Bạn sẽ nhận mã QR kết nối với thiết bị iOs, bạn để như vậy và chờ đợi kết nối từ iOS.
Bạn sẽ nhận mã QR kết nối với thiết bị iOs, bạn để như vậy và chờ đợi kết nối từ iOS.
Bước 2: Bạn cài đặt Opla cho thiết bị iOS tại đây hay theo liên kết bên dưới. Nó tương thích ios 13.2 trở lên, dung lượng 167 MB.
Opal Focus ScreenTime Calendar (Free+, App Store) →
Bước 3: Bạn mở Opal trên iPhone và thiết lập.
 Opal sẽ yêu cầu bạn đưa ra một số lựa chọn để đánh giá thói quen sử dụng hàng ngày. Khi vào được giao diện chính thì bấm biểu tượng bánh răng cưa > Chrome Extension > Scan QR Code để quét mã QR trên giao diện từ máy tính.
Opal sẽ yêu cầu bạn đưa ra một số lựa chọn để đánh giá thói quen sử dụng hàng ngày. Khi vào được giao diện chính thì bấm biểu tượng bánh răng cưa > Chrome Extension > Scan QR Code để quét mã QR trên giao diện từ máy tính.
Bước 4: Kết nối thành công, bạn bấm Start Session trên iPhone > Solo để chọn thời gian làm việc và thiết lập > bấm Look good, let’s go!
 Opal sử dụng khá thích, có nhiều tính năng hơn, bạn có thêm theme để thay đổi, mình rất thích khi sử dụng. Để kết thúc phiên làm việc thì kéo xuống dưới > bấm End Session > No, End Session.
Opal sử dụng khá thích, có nhiều tính năng hơn, bạn có thêm theme để thay đổi, mình rất thích khi sử dụng. Để kết thúc phiên làm việc thì kéo xuống dưới > bấm End Session > No, End Session.
 Bước 5: Opal trên trình duyệt sẽ bắt đầu hiển thị màn hình thời gian đếm lùi.
Bước 5: Opal trên trình duyệt sẽ bắt đầu hiển thị màn hình thời gian đếm lùi.
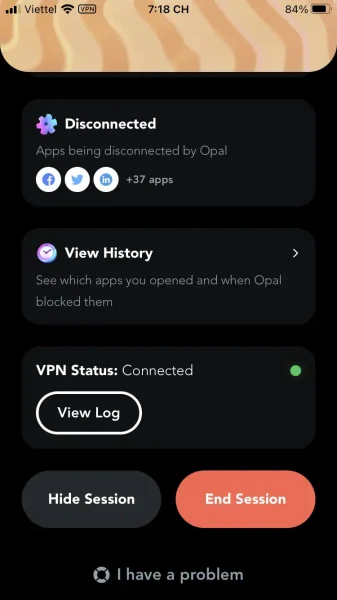 Nếu muốn ngừng kết nối thì bấm Disconnect trong Chrome Extension. Hoặc người trên trình duyệt tắt Sync with iOS.
Nếu muốn ngừng kết nối thì bấm Disconnect trong Chrome Extension. Hoặc người trên trình duyệt tắt Sync with iOS.
