Các dịch vụ chỉnh sửa video trực tuyến hiện nay khá nhiều nhưng nếu bạn muốn sử dụng một dịch vụ tiếng Việt thì Trải Nghiệm Số xin đề xuất Clipchamp.
Đây là dịch vụ biên tập, chỉnh sửa video của Microsoft cung cấp nhiều tính năng hay ho mà bạn sẽ thích.
– Quay video, thu tiếng trong 30 phút.
– Chuyển văn bản tiếng Việt thành giọng nói.
– Hàng trăm mẫu video, ảnh, âm thanh,… có sẵn.
– Nhiều tùy chọn lưu, chia sẻ.
– Hỗ trợ chia sẻ trực tuyến.
Clipchamp là dịch vụ trực tuyến, bạn truy cập vào đây để sử dụng. Ngoài ra, nó còn có phiên bản ứng dụng web đã có sẵn trên Microsoft Store. Bạn vào đây hay theo liên kết bên dưới > bấm Get để cài đặt.
Clipchamp - Video Editor (Free+, Microsoft Store) →
Tạo tài khoản Clipchamp:
Sử dụng Clipchamp, bạn cần có tài khoản. Bạn có thể sử dụng tài khoản Google, Microsoft để đăng nhập hay đăng ký bằng địa chỉ email.
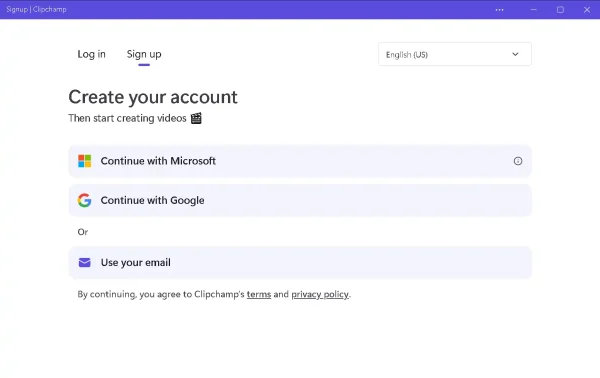 Nếu bạn chọn đăng ký bằng địa chỉ email thì phải kích hoạt tài khoản trong email. Còn một điều nữa là việc đăng nhập có chút nhiêu khê, bạn phải đăng nhập bằng đường link Clipchamp gửi vào hộp thư.
Nếu bạn chọn đăng ký bằng địa chỉ email thì phải kích hoạt tài khoản trong email. Còn một điều nữa là việc đăng nhập có chút nhiêu khê, bạn phải đăng nhập bằng đường link Clipchamp gửi vào hộp thư.
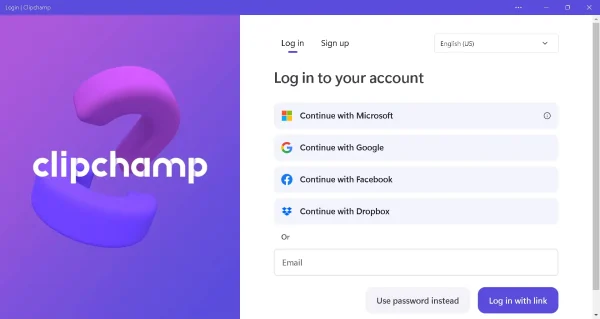
Bạn có thể chuyển đổi sang giao diện tiếng Việt bằng cách bấm English phía trên góc phải.
Nhưng để khỏi mất thời gian sau này, bạn nên lấy mật mã tài khoản.
– Trong Log in, bạn nhập địa chỉ email.
– Bạn bấm Use password instead.
– Sau đó, bạn bấm Forgot password để đặt lại mật mã.
Khi có mật mã, bạn đăng nhập và có thể sử dụng Clipchamp được rồi.
Chỉnh sửa video:
Clipchamp hỗ trợ tạo video cho mọi nhu cầu từ nền tảng mạng xã hội hay chỉ quay video như thuyết trình, làm thiệp chúc mừng,… Bạn chọn một mẫu video tại Start with a template.
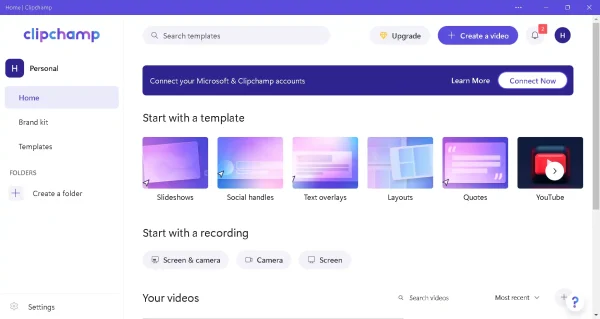 Nếu chỉ muốn quay video thì chọn màn hình tại Start with a recording.
Nếu chỉ muốn quay video thì chọn màn hình tại Start with a recording.
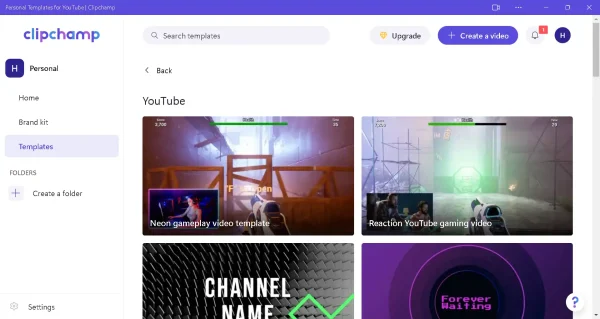 Khi chọn xong một mẫu video muốn tạo, giao diện chỉnh sửa hiện ra. Bạn sử dụng các mục ở cạnh trái để thêm nội dung vào video:
Khi chọn xong một mẫu video muốn tạo, giao diện chỉnh sửa hiện ra. Bạn sử dụng các mục ở cạnh trái để thêm nội dung vào video:
– Your media: Các video, hình ảnh bạn chọn trên máy tính. Bạn bấm nút dấu cộng phía trên để chọn file có sẵn trên máy hay trên Dropbox, Google Drive, Google Photos,…
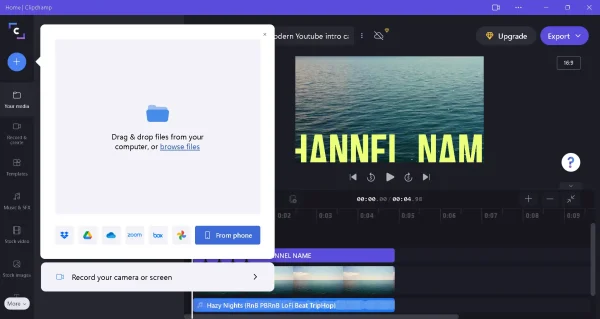 – Record & create: Bạn sẽ thấy các tùy chọn quay video màn hình, đặc biệt có Text to speech mà bạn có thể sử dụng để lồng văn bản tiếng Việt thành giọng nói (miền Nam ấm áp).
– Record & create: Bạn sẽ thấy các tùy chọn quay video màn hình, đặc biệt có Text to speech mà bạn có thể sử dụng để lồng văn bản tiếng Việt thành giọng nói (miền Nam ấm áp).
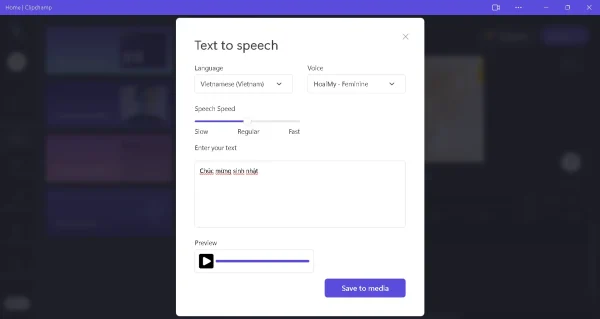 – Templates: Bạn có thể chọn lại một mẫu tạo video trong mục này.
– Templates: Bạn có thể chọn lại một mẫu tạo video trong mục này.
– Music & SFX: Bạn có thể chèn âm thanh và hiệu ứng đặc biệt.
– Stock video: Bạn có thể chọn và sử dụng các mẫu video chèn thêm vào clip.
– Stock images: Bạn có thể chèn thêm hình ảnh từ thư viện Clipchamp.
– Text: Bạn có thể chèn văn bản với nhiều phong cách đẹp mắt.
– Graphics: Bạn có thể chọn và chèn hiệu ứng đồ họa.
– Transitions: Bạn có thể chọn hiệu ứng chuyển cảnh.
– Brand kit: Bạn có thể chèn logo vào video.
Muốn sử dụng cái nào thì bạn bấm nút dấu cộng để thêm vào timeline.
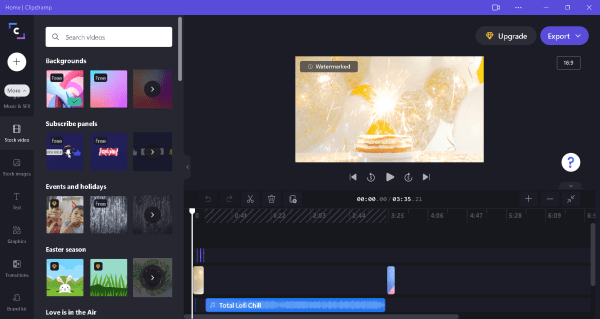 Khi chỉnh sửa xong, bạn bấm Export để trích xuất video ra MP4 (480p) hay ảnh động GIF. Trong giao diện lưu, Clipchamp còn hiển thị nhiều tùy chọn cho phép đăng lên YouTube, TikTok, Facebook,… Video sẽ tự lưu vào máy tính, bạn có thể lấy link chia sẻ riêng bằng cách bấm Create video link.
Khi chỉnh sửa xong, bạn bấm Export để trích xuất video ra MP4 (480p) hay ảnh động GIF. Trong giao diện lưu, Clipchamp còn hiển thị nhiều tùy chọn cho phép đăng lên YouTube, TikTok, Facebook,… Video sẽ tự lưu vào máy tính, bạn có thể lấy link chia sẻ riêng bằng cách bấm Create video link.
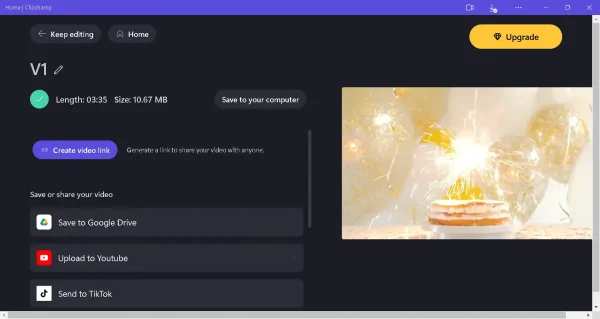 Trong quá trình thực hiện, nếu muốn trở ra giao diện chính thì bấm vào biểu tượng Clipchamp > chọn Back to home.
Trong quá trình thực hiện, nếu muốn trở ra giao diện chính thì bấm vào biểu tượng Clipchamp > chọn Back to home.
