Trong Windows 10 phiên bản 1703, Microsoft đã thêm chính sách nhóm (Group Policy) mới cho Windows 10 để cho phép bạn kiểm soát các trang cài đặt khác nhau trong ứng dụng Settings. Chính sách nhóm này vẫn có sẵn trong Windows 11 và cho phép bạn khóa các trang cài đặt cụ thể trên máy tính của mình.
Nếu bạn đang làm việc với tư cách là quản trị viên hệ thống hoặc chia sẻ máy tính của mình với bạn bè hoặc gia đình, bạn có thể muốn chặn trang cài đặt cụ thể trên Windows 11/10, chẳng hạn ngăn chặn Windows Update để họ không cập nhật trái phép.
Bạn có thể chặn trang cài đặt trong Settings thông qua Group Policy hay Registry Editor nhưng không phải cũng biết cách thực hiện và nhớ thao tác. Trong bài viết này, Trải Nghiệm Số xin giới thiệu một giải pháp nhanh và tốt hơn, đó là Win10 Settings Blocker.
Win10 Settings Blocker là gì?
Win10 Settings Blocker là một ứng dụng di động và miễn phí từ nhóm Sordum, ban đầu được xây dựng cho Windows 10, và bây giờ nhà phát triển cũng đã thêm hỗ trợ cho Windows 11. Nó cho phép bạn chặn, bỏ chặn, ẩn, bỏ ẩn, bật, tắt hoặc kiểm soát khả năng hiển thị của các trang cài đặt trong Windows 11/10.
Sử dụng ứng dụng này, bạn có thể nhanh chóng ẩn hoặc hiện trang cài đặt chính hay phụ cụ thể trong Settings và kể cả Control Panel nữa. Ngoài việc thêm hoặc xóa các trang cài đặt cụ thể, nó cũng hỗ trợ xuất và nhập các cài đặt. Sau khi bạn quyết định trang cài đặt nào sẽ xuất hiện và trang nào không xuất hiện, bạn có thể xuất các cài đặt này và nhập chúng vào một máy tính khác, quá thuận tiện. Bằng cách này, bạn có thể tiết kiệm rất nhiều thời gian nếu bạn có nhiều máy tính và muốn cấu hình chúng với các cài đặt giống nhau.
Cách sử dụng Win10 Settings Blocker:
Cách sử dụng Win10 Settings Blocker không có gì khó khăn nhưng trước tiên bạn cần tải ứng dụng cái đã.
– Bạn vào đây > bấm Download ở gần cuối trang.
– Hoặc bạn vào đây để tải trực tiếp Win10 Settings Blocker.
– Bạn giải nén, bấm đúp tệp WsBlocker.exe (32-bit) hay WsBlocker_x64.exe để khởi chạy.
Trong giao diện Win10 Settings Blocker, bạn được thiết lập với Settings. Bạn bấm biểu tượng Options hình cờ lê > chọn Control Panel Options để chuyển sang thực hiện với Control Panel, một Settings cũ kỹ.
 Nhưng trong bài viết, mình sẽ thực hiện với Settings, còn Control Panel thực hiện cũng tương tự.
Nhưng trong bài viết, mình sẽ thực hiện với Settings, còn Control Panel thực hiện cũng tương tự.
Bước 1: Bạn chọn một hành động từ menu thả xuống. Tại đây, bạn sẽ tìm thấy bốn tùy chọn:
– Disable Blocking: Tắt tính năng chặn.
– Hide pages: Ẩn trang cài đặt.
– Show Only Pages: Chỉ hiển thị các trang cài đặt.
– Block Settings Pages: Chặn các trang cài đặt.
Bước 2: Ở đây, mình muốn ẩn mục Windows Update thì chọn Hide Page.
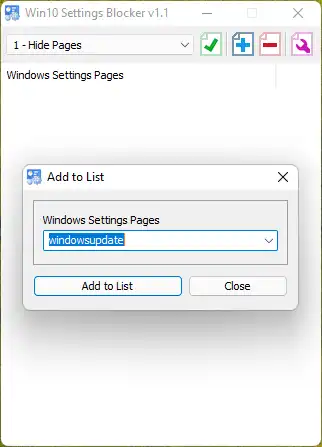 Tiếp theo, bạn bấm bấm nút dấu cộng để chọn cài đặt muốn ẩn, ở đây là Windows Update thì chọn windowsupdate > bấm Add to List.
Tiếp theo, bạn bấm bấm nút dấu cộng để chọn cài đặt muốn ẩn, ở đây là Windows Update thì chọn windowsupdate > bấm Add to List.
Bước 3: Cứ tiếp tục như vậy để chọn các trang cài đặt khác.
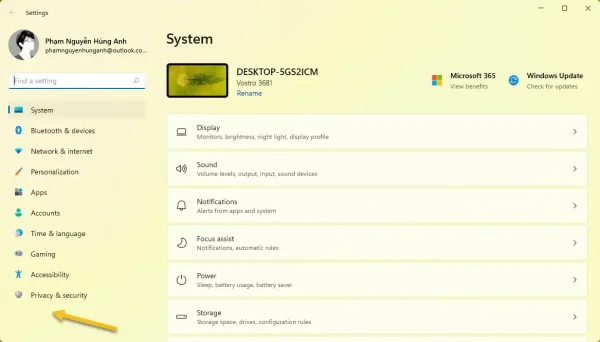 Sau tất cả, bạn bấm biểu tượng Save Settings hình chữ v để lưu lại. Và bạn cần khởi động lại máy tính để thay đổi có hiệu lực.
Sau tất cả, bạn bấm biểu tượng Save Settings hình chữ v để lưu lại. Và bạn cần khởi động lại máy tính để thay đổi có hiệu lực.
Bước 4: Khi muốn hiển thị trở lại thì bạn chỉ cần xóa cài đặt đó.
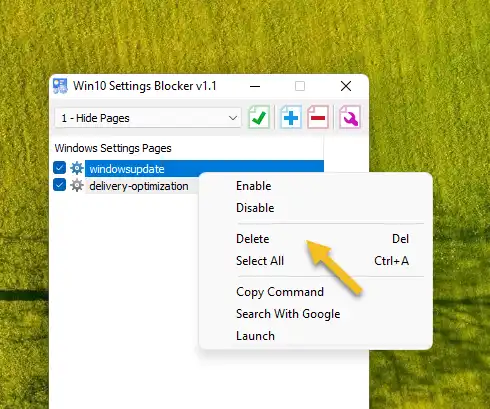 Thí dụ mình muốn hiển thị trở lại Windows Update thì bấm windowsupdate > bấm nút biểu tượng dấu trừ hoặc bấm chuột phải > chọn Delete để xóa. Sau đó, bạn cho máy tính khởi động lại.
Thí dụ mình muốn hiển thị trở lại Windows Update thì bấm windowsupdate > bấm nút biểu tượng dấu trừ hoặc bấm chuột phải > chọn Delete để xóa. Sau đó, bạn cho máy tính khởi động lại.
Bước 5: Nếu bạn muốn trích xuất danh sách các thiết lập trong cài đặt trên ứng dụng thì bấm biểu tượng cờ lê > Export List.
 Tiếp theo, bạn đặt tên và chọn vị trí lưu. Tệp sao lưu có định dạng *.wsb của ứng dụng. Và khi cần sử dụng lại các thiết lập có sẵn thì chọn Import List rồi chọn tệp trích xuất *.wsb để nhập.
Tiếp theo, bạn đặt tên và chọn vị trí lưu. Tệp sao lưu có định dạng *.wsb của ứng dụng. Và khi cần sử dụng lại các thiết lập có sẵn thì chọn Import List rồi chọn tệp trích xuất *.wsb để nhập.
