Người dùng ở Việt Nam giờ đây có thể mua và thanh toán hàng tháng sử dụng dịch vụ chơi game PC Game Pass của Microsoft ở Việt Nam.
PC Game Pass là gì?
Đây là sản phẩm dịch vụ thu phí của Microsoft dành cho người chơi Xbox Series và PC theo mô hình thu phí hàng tháng. Dịch vụ này sẽ cho phép người chơi truy xuất vào một thư viện game bản quyền và có thể tải về chơi mà không cần mua, miễn là họ đã đăng ký và còn trong thời hạn sử dụng PC Game Pass. Nói một cách đơn giản là bạn trả một khoản phí dịch vụ hàng tháng để được chơi “miễn phí” một số lượng game, tương tự như dịch vụ xem phim Netflix hay Amazon Prime Video.
PC Game Pass đã hỗ trợ Việt Nam:
Nếu trước đây, khi muốn mua PC Game Pass bạn phải cần thẻ ngân hàng tại Mỹ hay Singapore để thanh toán thì bây giờ Microsoft đã hỗ trợ thẻ Visa thanh toán quốc tế ở việt Nam.
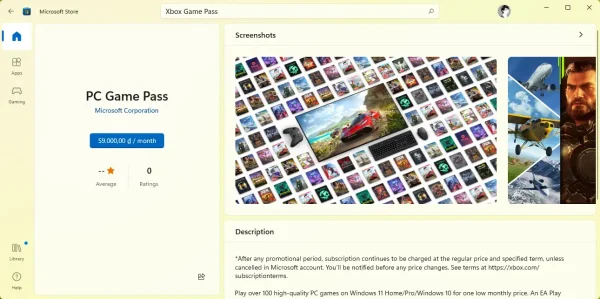 Một tin vui nữa là nếu bạn chưa đăng ký dùng PC Game Pass (hay Xbox Game Pass) thì Microsoft đang khuyến mãi giảm 96%, tức bạn chỉ cần trả 2.500 đồng trong tháng đầu tiên dùng thử. Các tháng tiếp theo, bạn sẽ trả 59.000 đồng, vẫn rẻ chán, gần bằng giá 2 tô bún bò mà được chơi hơn 100 tựa game nổi tiếng và một số game trong dịch vụ EA Play nữa.
Một tin vui nữa là nếu bạn chưa đăng ký dùng PC Game Pass (hay Xbox Game Pass) thì Microsoft đang khuyến mãi giảm 96%, tức bạn chỉ cần trả 2.500 đồng trong tháng đầu tiên dùng thử. Các tháng tiếp theo, bạn sẽ trả 59.000 đồng, vẫn rẻ chán, gần bằng giá 2 tô bún bò mà được chơi hơn 100 tựa game nổi tiếng và một số game trong dịch vụ EA Play nữa.
Cách đăng ký mua PC Game Pass:
Hiện tại, việc đăng ký mua gói Game Pass ở Việt Nam có giá 59.000 đồng nhưng trong bài viết, Trải Nghiệm Số sẽ hướng dẫn bạn cách mua chỉ 2.500 đồng trong tháng đầu sử dụng.
1. Thay đổi vùng máy tính:
Nếu bạn thay đổi quốc gia hoặc khu vực ở Microsoft Store thì các mặt hàng bạn đã mua ở một khu vực này có thể không hoạt động ở khu vực khác. Vì PC Game Pass mua trong Microsoft Store cho nên bạn cần điều chỉnh vùng máy tính về Việt Nam (nếu đang sử dụng vùng khác).
– Mở Settings > Time & language > Language & region.
– Tại Region, bạn bấm vào hộp chọn Country or region và chọn Vietnam.
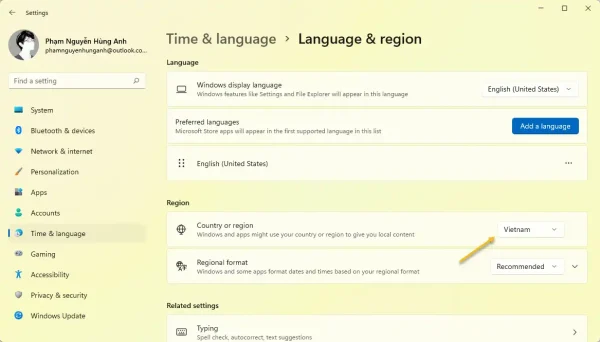 Sau đó, bạn cho máy tính khởi động lại để thay đổi có hiệu lực.
Sau đó, bạn cho máy tính khởi động lại để thay đổi có hiệu lực.
2. Thêm thẻ thanh toán:
Hiện tại, mình chỉ thấy Microsoft chấp nhận thanh toán qua thẻ tín dụng và thẻ ghi nợ quốc tế cho nên nếu bạn đã có và chưa thêm thông tin thẻ thì làm theo như sau để thêm vào tài khoản.
(Lưu ý, tài khoản Microsoft bạn sắp mua PC Game Pass phải đồng nhất với Xbox, Microsoft Store).
– Bạn mở Microsoft Store > bấm vào hình đại diện tài khoản phía trên góc phải > chọn Payment methods.
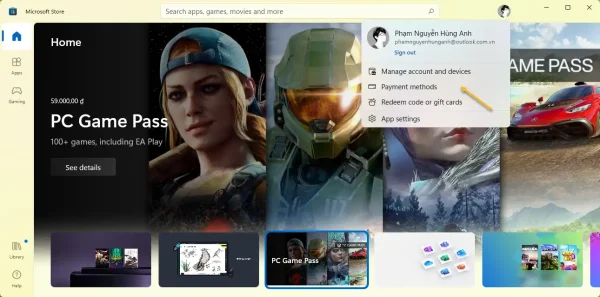 – Trang Thanh toán & lập hóa đơn tài khoản Microsoft của bạn hiện ra trong trình duyệt web mặc định, bạn bấm Thêm phương thức thanh toán mới.
– Trang Thanh toán & lập hóa đơn tài khoản Microsoft của bạn hiện ra trong trình duyệt web mặc định, bạn bấm Thêm phương thức thanh toán mới.
– Sau đó, bạn nhập thông tin thẻ tín dụng, thẻ ghi nợ ở bên phải trang.
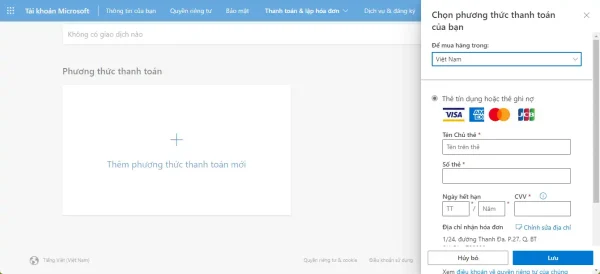 Bạn có thể thêm nhiều thẻ thanh toán.
Bạn có thể thêm nhiều thẻ thanh toán.
3. Đăng ký tham gia PC Game Pass:
Để hưởng được giá ưu đãi từ PC Game Pass trong tháng đầu tiên, bạn cần tham gia thử nghiệm dịch vụ này trong Xbox Insider Hub.
– Bạn vào đây để cài đặt Xbox Insider Hub hoặc tìm kiếm và cài đặt trên Microsoft Store.
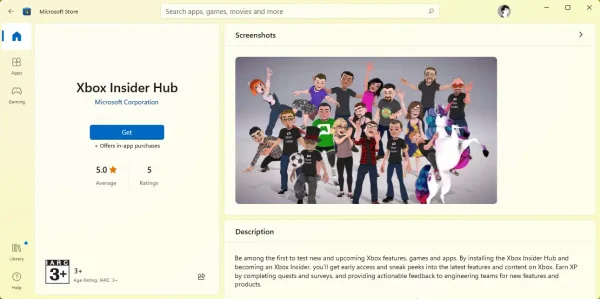 – Mở Xbox Insider Hub và đăng nhập bằng tài khoản Microsoft.
– Mở Xbox Insider Hub và đăng nhập bằng tài khoản Microsoft.
– Bạn bấm vào mục Activities, tìm và bấm vào PC Game Pass Southeast Asia Market Expansion.
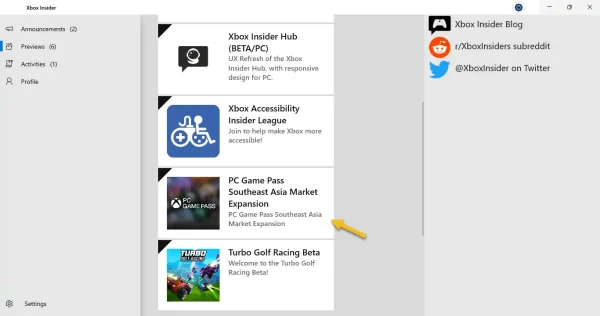 – Sau đó, bạn bấm Join để đăng ký tham gia.
– Sau đó, bạn bấm Join để đăng ký tham gia.
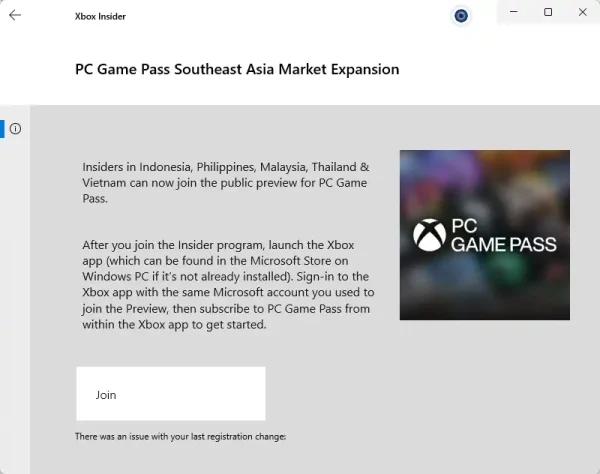 Bạn chờ vài phút để thực hiện đăng ký, thành công bạn sẽ Manage và Open in Xbox App.
Bạn chờ vài phút để thực hiện đăng ký, thành công bạn sẽ Manage và Open in Xbox App.
4. Mua PC Game Pass:
Bây giờ, bạn đã có thể mua PC Game Pass giá 2.500 đồng trên Microsoft Store được rồi.
– Bạn mở Microsoft Store > bấm vào banner PC Game Pass hoặc tìm kiếm.
– Bạn sẽ thấy giá tiền mua bây giờ chỉ còn 2.500 đồng, bạn bấm vào để thực hiện mua.
– Bạn nhập mật mã tài khoản Microsoft.
– Sau đó, bạn chọn chọn thẻ thanh toán (nếu có nhiều) > bấm Subscribe.
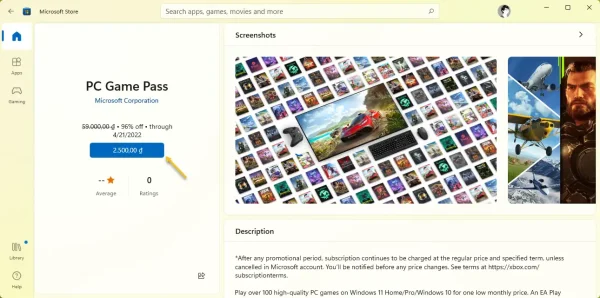 Khi thanh toán thành công, bạn có thể mở Xbox > Store và cài đặt game.
Khi thanh toán thành công, bạn có thể mở Xbox > Store và cài đặt game.
Lưu ý: Nếu mua PC Game Pass qua Microsoft Store gặp lỗi thì bạn có thể thực hiện trong ứng dụng Xbox.
– Bạn mở ứng dụng Xbox và đăng nhập (nếu chưa).
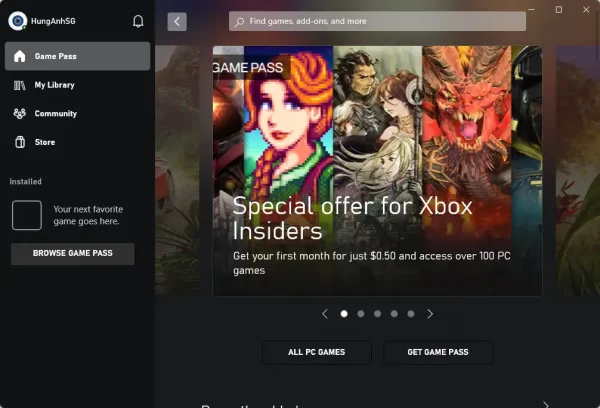 – Bấm vào mục Game Pass > bấm vào banner đầu là Special offer for Xbox Insider.
– Bấm vào mục Game Pass > bấm vào banner đầu là Special offer for Xbox Insider.
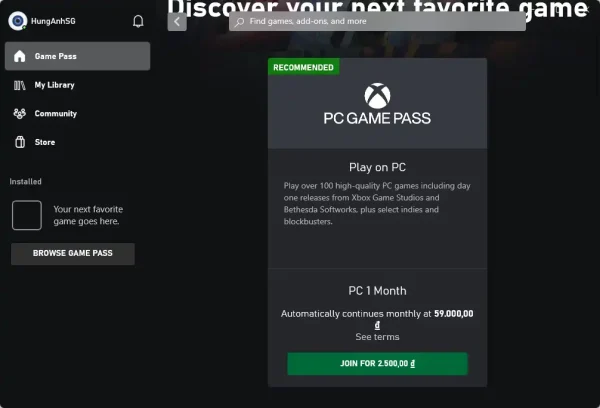 – Bạn sẽ thấy PC Game Pass, bấm Join for 2.5000 đ.
– Bạn sẽ thấy PC Game Pass, bấm Join for 2.5000 đ.
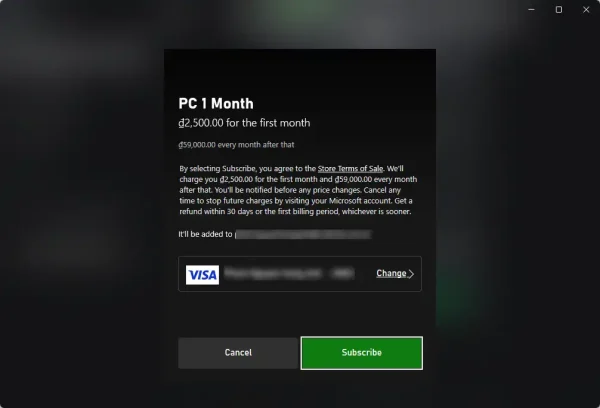 – Tiếp theo, bạn bấm Subscribe để đăng ký mua.
– Tiếp theo, bạn bấm Subscribe để đăng ký mua.
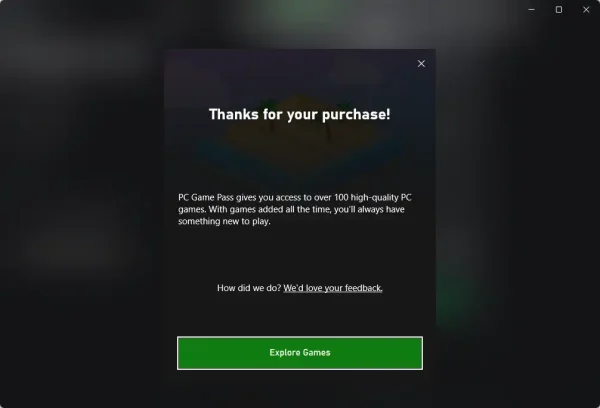 Mua thành công, bạn sẽ thấy dòng cảm ơn Thanks for your purchase.
Mua thành công, bạn sẽ thấy dòng cảm ơn Thanks for your purchase.
5. Cài đặt game:
Khi mua PC Game Pass thành công, bạn có thể cài đặt các trò chơi được ưu đãi thông qua PC Game Pass.
– Bạn mở ứng dụng Xbox > Game Pass.
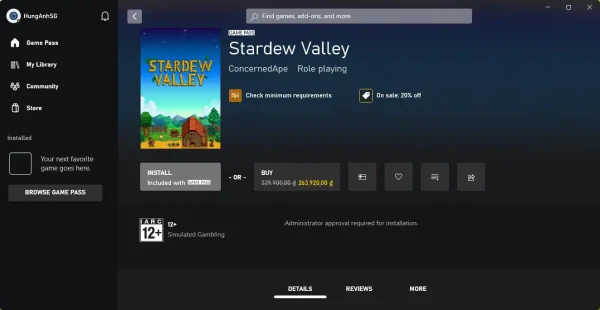 – Bạn tìm game mong muốn và bấm vào.
– Bạn tìm game mong muốn và bấm vào.
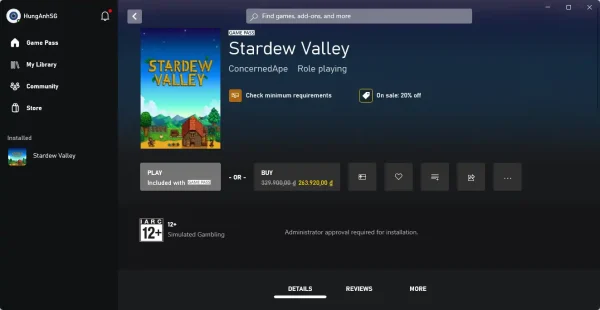 – Sau cùng, bạn bấm Install Included with Game Pass để cài đặt.
– Sau cùng, bạn bấm Install Included with Game Pass để cài đặt.
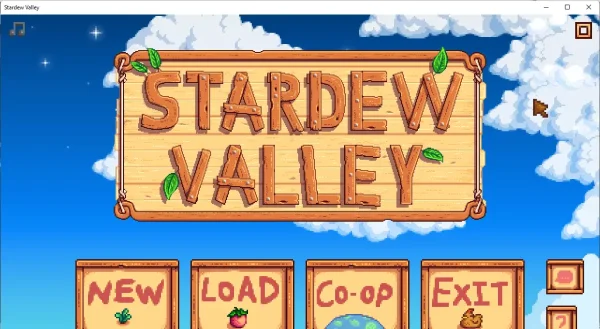 Bạn có thể theo dõi quá trình cài đặt game ở cạnh trái giao diện. Cài đặt xong thì bấm Play để chơi.
Bạn có thể theo dõi quá trình cài đặt game ở cạnh trái giao diện. Cài đặt xong thì bấm Play để chơi.
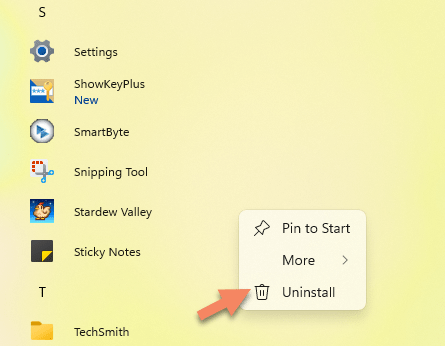 Lưu ý: Nếu bạn muốn gỡ bỏ game đã cài đặt thì chỉ cần vào trình đơn Start để tìm game đó > bấm chuột phải > chọn Uninstall.
Lưu ý: Nếu bạn muốn gỡ bỏ game đã cài đặt thì chỉ cần vào trình đơn Start để tìm game đó > bấm chuột phải > chọn Uninstall.
