Nếu bạn chưa biết thì Microsoft có thu thập thông tin người dùng, mục đích chính là để cải thiện Windows tốt hơn, còn mục đích khác thì họ có thể muốn quảng cáo sản phẩm của họ dựa trên thói quen sử dụng của bạn.
Nếu bạn quan tâm vấn đề riêng tư thì chỉ cần một chút tinh chỉnh trong Settings có thể giúp bạn bảo vệ sự riêng tư khi sử dụng Windows 11.
1. Thay đổi cài đặt bảo mật chung:
Đầu tiên, bạn mở Settings trong trình đơn Start hay bấm phím tắt Win + I. Bạn điều hướng tới Privacy & security > General.
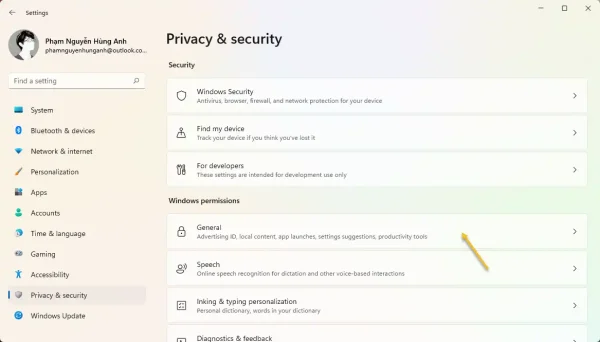 Bạn tắt tất cả tùy chọn đang bật.
Bạn tắt tất cả tùy chọn đang bật.
 Điều này sẽ ngăn Microsoft theo dõi các lần khởi chạy ứng dụng của bạn, tìm hiểu về sở thích của bạn và hiển thị quảng cáo được cá nhân hóa. Nó cũng sẽ chặn các trang web truy cập ngôn ngữ mặc định của bạn.
Điều này sẽ ngăn Microsoft theo dõi các lần khởi chạy ứng dụng của bạn, tìm hiểu về sở thích của bạn và hiển thị quảng cáo được cá nhân hóa. Nó cũng sẽ chặn các trang web truy cập ngôn ngữ mặc định của bạn.
2. Tắt tính năng nhận dạng giọng nói:
Nếu bạn không muốn sử dụng các tính năng mới của Windows 11 như Voice Typing (Nhập liệu bằng giọng nói) và Voice Access (Truy cập bằng giọng nói) sử dụng nhận dạng giọng nói trực tuyến của Microsoft, bạn nên tắt tính năng này. Điều này sẽ ngăn Microsoft gửi dữ liệu giọng nói của bạn lên đám mây, do đó, bảo vệ quyền riêng tư của bạn.
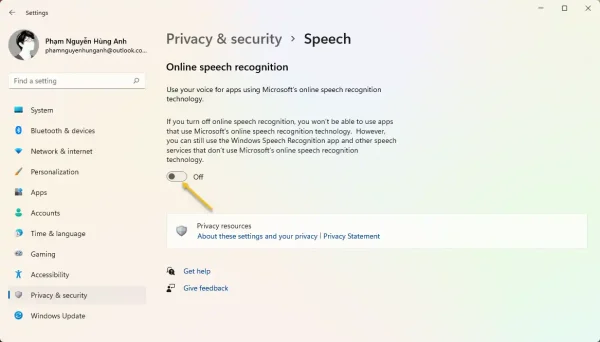 Bạn mở Settings > Privacy & security > Speech. Sau đó, bạn chỉ cần tắt Online speech recognition.
Bạn mở Settings > Privacy & security > Speech. Sau đó, bạn chỉ cần tắt Online speech recognition.
3. Tắt tính năng gửi dữ liệu chẩn đoán:
Để giữ cho Windows 11 an toàn, Microsoft sẽ gửi một lượng dữ liệu chẩn đoán hạn chế, được yêu cầu theo mặc định. Tuy nhiên, có một tập hợp dữ liệu chẩn đoán tùy chọn khác, cho phép Microsoft truy cập lịch sử duyệt web của bạn, cách bạn sử dụng ứng dụng hoặc tính năng,…. Nếu bạn không muốn gửi dữ liệu chẩn đoán tùy chọn cho gã khổng lồ Redmond, hãy làm theo các bước bên dưới.
– Bạn mở Settings > Privacy & security > Diagnostics & feedback.
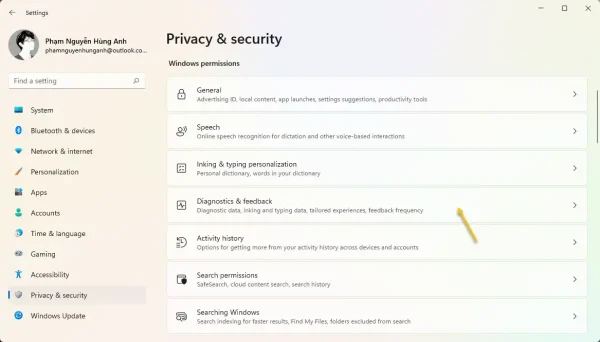 – Bạn mở rộng Diagnostic data và tắt Send optional diagnostic data.
– Bạn mở rộng Diagnostic data và tắt Send optional diagnostic data.
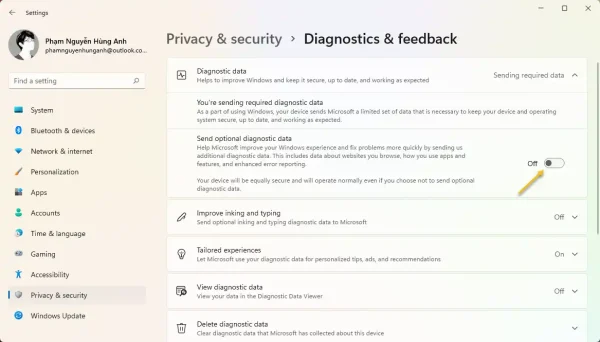 – Ngoài ra, bạn cũng nên tắt ba tùy chọn như hình.
– Ngoài ra, bạn cũng nên tắt ba tùy chọn như hình.
 Điều này sẽ ngăn Windows 11 sử dụng dữ liệu chẩn đoán của bạn để hiển thị các mẹo và đề xuất được cá nhân hóa. Ngoài ra, nó sẽ ngăn Windows 11 gửi dữ liệu chẩn đoán đánh máy và nhập dữ liệu chẩn đoán của bạn tới Microsoft.
Điều này sẽ ngăn Windows 11 sử dụng dữ liệu chẩn đoán của bạn để hiển thị các mẹo và đề xuất được cá nhân hóa. Ngoài ra, nó sẽ ngăn Windows 11 gửi dữ liệu chẩn đoán đánh máy và nhập dữ liệu chẩn đoán của bạn tới Microsoft.
4. Tắt lịch sử hoạt động:
Vào năm 2018, Microsoft đã giới thiệu tính năng dòng thời gian Timeline trên Windows 10 giúp theo dõi mọi hoạt động của bạn trên máy tính. Sau đó nó được đổi tên thành lịch sử hoạt động (Activity history). Trong Windows 11, nó không hiển thị dòng thời gian của các tác vụ và hoạt động của bạn, tuy nhiên, Microsoft vẫn lưu trữ tất cả các hoạt động của bạn, điều này khá bất ngờ. Nếu bạn muốn bảo vệ quyền riêng tư của mình trên Windows 11 và ngăn Microsoft theo dõi mọi hoạt động của bạn, hãy làm theo như sau để tắt tính năng này.
Bạn mở Settings > Privacy & security > Activity history. Sau đó, bạn chỉ cần bỏ chọn Store my activity history on this device để không còn lưu trữ lịch sử hoạt động của bạn trên thiết bị.
 Ngoài ra, bạn cũng nên bấm Clear > OK để xóa tất cả lịch sử hoạt động đã gửi lên đám mây.
Ngoài ra, bạn cũng nên bấm Clear > OK để xóa tất cả lịch sử hoạt động đã gửi lên đám mây.
5. Thay đổi quyền vị trí:
Nếu không muốn các ứng dụng truy cập vị trí của mình trên Windows 11, bạn có thể chặn quyền truy cập bằng một cú nhấp chuột. Cho nên việc tắt hoàn toàn dịch vụ định vị trên Windows 11 cũng sẽ ngăn bạn tìm thấy thiết bị của mình trong trường hợp bị đánh cắp. Để tránh điều đó, tôi khuyên bạn nên cho phép quyền vị trí chỉ chọn những ứng dụng thực sự cần nó. Dưới đây là cách quản lý quyền vị trí và bảo vệ quyền riêng tư của bạn trên Windows 11 khỏi các ứng dụng xâm hại.
Bạn mở Settings > Privacy & security > Location.
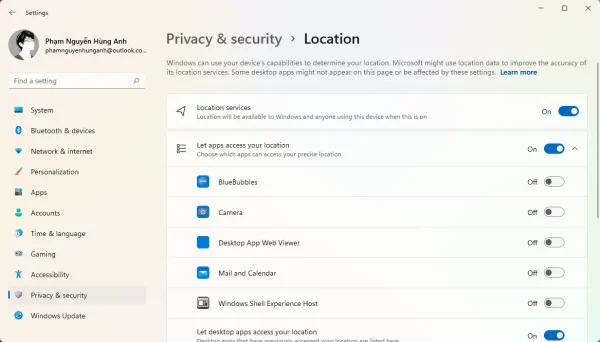 Tiếp theo, bạn cấp quyền định vị cho các ứng dụng thực sự cần nó và xóa quyền cho các ứng dụng không mong muốn khác. Ngoài ra, bạn có thể tắt hoàn toàn định vị trên tất cả ứng dụng bằng cách tắt nút Let apps access your location.
Tiếp theo, bạn cấp quyền định vị cho các ứng dụng thực sự cần nó và xóa quyền cho các ứng dụng không mong muốn khác. Ngoài ra, bạn có thể tắt hoàn toàn định vị trên tất cả ứng dụng bằng cách tắt nút Let apps access your location.
6. Thay đổi quyền đối với máy ảnh và micro:
Trong số nhiều quyền, máy ảnh và micrô là những quyền nhạy cảm nhất và bạn phải thực hiện các thay đổi trên thiết bị chạy Windows 11 của mình để ngăn các ứng dụng bất chính truy cập vào máy ảnh và micrô của bạn trong nền. Điều này sẽ bảo vệ rất tốt quyền riêng tư của bạn trên Windows 11. Dưới đây là cách thực hiện điều đó.
Bạn mở Settings > Privacy & security > Camera.
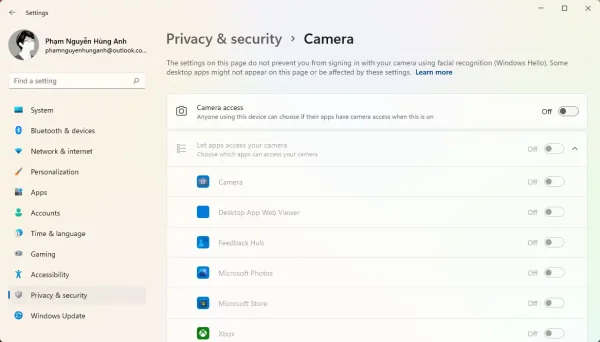 Nếu bạn muốn tắt webcam / máy ảnh trên máy tính chạy Windows 11 của mình, hãy tắt Camera access. Điều này sẽ tắt tất cả quyền truy cập camera của các ứng dụng, nhưng mình thấy bạn chỉ nên tắt các ứng dụng không mong muốn thì tốt hơn.
Nếu bạn muốn tắt webcam / máy ảnh trên máy tính chạy Windows 11 của mình, hãy tắt Camera access. Điều này sẽ tắt tất cả quyền truy cập camera của các ứng dụng, nhưng mình thấy bạn chỉ nên tắt các ứng dụng không mong muốn thì tốt hơn.
 Tương tự với micro, bạn bấm Microphone trong Privacy & security > tắt Microphone access để tắt tất cả ứng dụng truy cập micro.
Tương tự với micro, bạn bấm Microphone trong Privacy & security > tắt Microphone access để tắt tất cả ứng dụng truy cập micro.
7. Bật DNS được mã hóa:
Một cách khác để bảo vệ quyền riêng tư của bạn trên Windows 11 là mã hóa lưu lượng truy cập web trên máy tính của bạn. DNS được mã hóa (hay còn gọi là DNS-over-HTTPS) đang trở thành tiêu chuẩn chung để mã hóa các truy vấn DNS. Bất cứ khi nào bạn cố gắng mở một trang web hoặc một ứng dụng cố gắng kết nối với máy chủ của nó, máy tính sẽ kết nối với máy chủ DNS để tra cứu tên miền. Sàn giao dịch này phần lớn vẫn chưa được mã hóa và có thể là một nguồn rò rỉ chính. Nếu bạn nghiêm túc về quyền riêng tư của mình, bạn chắc chắn nên bật DNS được mã hóa trên Windows 11.
 Trải Nghiệm Số từng hướng dẫn bạn cách bật DNS trên Windows 11. Bạn vào đây để xem lại cách thực hiện.
Trải Nghiệm Số từng hướng dẫn bạn cách bật DNS trên Windows 11. Bạn vào đây để xem lại cách thực hiện.
8. Chuyển sang tài khoản cục bộ:
Microsoft đang thúc đẩy người dùng lựa chọn tài khoản Microsoft trực tuyến thay vì tài khoản cục bộ trên Windows 11. Và theo tin tức gần đây, Microsoft cũng có mục đích đưa yêu cầu tài khoản trực tuyến cho người dùng Windows 11 Pro. Tất cả những thay đổi này đang được thực hiện để thu thập thêm dữ liệu người dùng, xây dựng hồ sơ người dùng có thể kiếm tiền và nhắm mục tiêu khách hàng bằng quảng cáo được cá nhân hóa. Về cơ bản, yêu cầu tài khoản trực tuyến cho phép Microsoft theo dõi việc sử dụng của bạn và xây dựng hồ sơ trực tuyến gắn với tài khoản Microsoft của bạn.
Vì vậy, điều đầu tiên bạn nên làm để bảo vệ quyền riêng tư của mình trên Windows 11 là chuyển sang tài khoản cục bộ. Cách thực hiện như sau.
– Mở Settings > Accounts > Your info.
 – Tại Account settings, bạn bấm vào Sign in with a local account instead.
– Tại Account settings, bạn bấm vào Sign in with a local account instead.
 – Một cửa sổ bật lên bây giờ sẽ mở ra để xác nhận hành động của bạn. Bấm Next.
– Một cửa sổ bật lên bây giờ sẽ mở ra để xác nhận hành động của bạn. Bấm Next.
 – Bạn hãy nhập mã PIN hoặc mật mã cho tài khoản Microsoft của bạn và bấm Enter.
– Bạn hãy nhập mã PIN hoặc mật mã cho tài khoản Microsoft của bạn và bấm Enter.
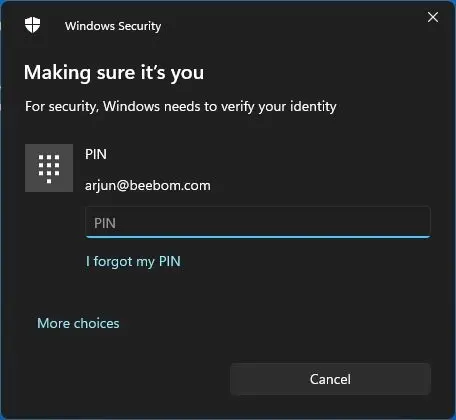 – Trên trang tiếp theo, nhập tên người dùng và mật mã cho tài khoản cục bộ.
– Trên trang tiếp theo, nhập tên người dùng và mật mã cho tài khoản cục bộ.
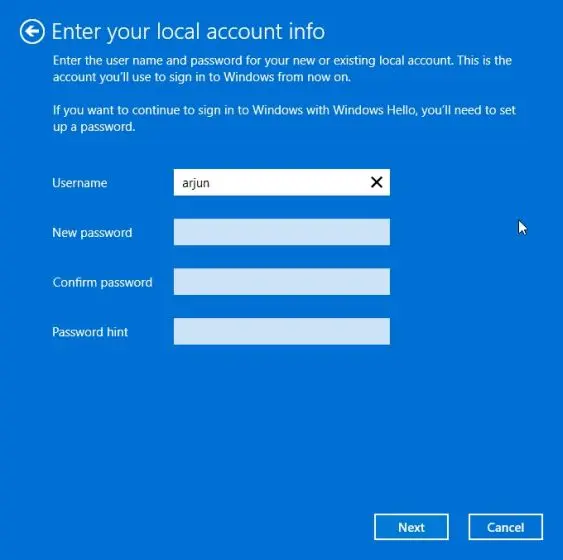 Bạn sẽ chuyển thành công từ tài khoản Microsoft trực tuyến sang tài khoản cục bộ trên máy tính Windows 11 của mình ngay lập tức.
Bạn sẽ chuyển thành công từ tài khoản Microsoft trực tuyến sang tài khoản cục bộ trên máy tính Windows 11 của mình ngay lập tức.
9. Xóa dữ liệu đám mây Microsoft của bạn:
Bất kể bạn làm gì trên máy tính chạy Windows 11, Microsoft sẽ theo dõi tất cả hoạt động của bạn và gửi dữ liệu trở lại máy chủ của mình. Microsoft cho biết dữ liệu được sử dụng để cải thiện các dịch vụ và sản phẩm của mình, cá nhân hóa trải nghiệm trực tuyến của bạn và đưa ra các đề xuất tốt hơn. Dữ liệu có nghĩa là để hiểu hành vi của bạn và phân phát cho bạn các quảng cáo được nhắm mục tiêu.
Nếu bạn muốn xóa tất cả dữ liệu đám mây của mình, bao gồm hoạt động vị trí, lịch sử duyệt web (được thu thập từ Microsoft Edge hoặc Windows Search), ứng dụng và hoạt động dịch vụ, hoạt động truyền thông và dữ liệu hiệu suất, hãy làm theo các bước bên dưới.
– Đầu tiên, bạn mở trình duyệt truy cập vào đây để truy cập trang quản lý quyền riêng tư và đăng nhập vào tài khoản Microsoft đang liên kết trên Windows 11.
 – Bạn mở rộng phần Hoạt động định vị và xóa dữ liệu ngay lập tức. (Vì tôi đã tắt dịch vụ định vị trên máy tính Windows 11 của mình nên không có dữ liệu đám mây.
– Bạn mở rộng phần Hoạt động định vị và xóa dữ liệu ngay lập tức. (Vì tôi đã tắt dịch vụ định vị trên máy tính Windows 11 của mình nên không có dữ liệu đám mây.
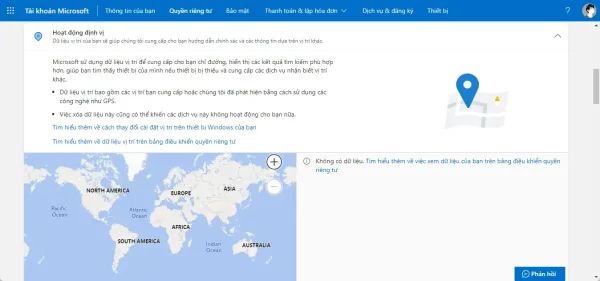 Tuy nhiên, trong Lịch sử duyệt, nó đã lưu trữ tất cả các trang web mà bạn đã truy cập bằng Microsoft Edge. Bạn bấm Xóa tất cả hoạt động duyệt để xóa tất cả dữ liệu duyệt web của mình.
Tuy nhiên, trong Lịch sử duyệt, nó đã lưu trữ tất cả các trang web mà bạn đã truy cập bằng Microsoft Edge. Bạn bấm Xóa tất cả hoạt động duyệt để xóa tất cả dữ liệu duyệt web của mình.
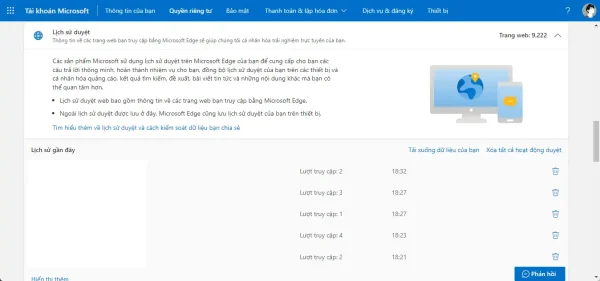 – Tương tự, mở rộng phần Lịch sử tìm kiếm và bạn sẽ tìm thấy tất cả các truy vấn tìm kiếm mà bạn đã thực hiện từ Bing Search, Windows Search, Cortana,… Để xóa tất cả dữ liệu tìm kiếm của bạn, hãy nhấp vào Xóa tất cả lịch sử tìm kiếm.
– Tương tự, mở rộng phần Lịch sử tìm kiếm và bạn sẽ tìm thấy tất cả các truy vấn tìm kiếm mà bạn đã thực hiện từ Bing Search, Windows Search, Cortana,… Để xóa tất cả dữ liệu tìm kiếm của bạn, hãy nhấp vào Xóa tất cả lịch sử tìm kiếm.
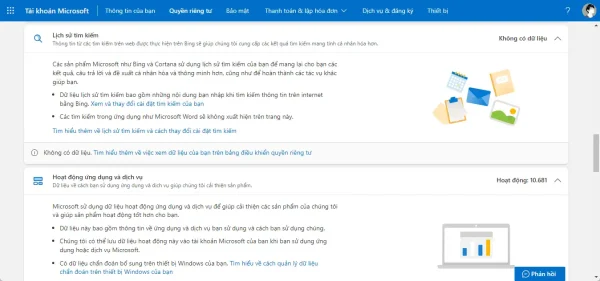 – Sau đó, nhấp vào Hoạt động ứng dụng và dịch vụ và nhấp vào Xóa tất cả hoạt động ứng dụng và dịch vụ. Thao tác này sẽ xóa tất cả các hoạt động liên quan đến ứng dụng và dịch vụ của bạn khỏi đám mây của Microsoft.
– Sau đó, nhấp vào Hoạt động ứng dụng và dịch vụ và nhấp vào Xóa tất cả hoạt động ứng dụng và dịch vụ. Thao tác này sẽ xóa tất cả các hoạt động liên quan đến ứng dụng và dịch vụ của bạn khỏi đám mây của Microsoft.
 – Thực hiện tương tự đối với Hoạt động truyền thông và Ứng dụng và dữ liệu hiệu năng dịch vụ. Thao tác này sẽ xóa tất cả dữ liệu cá nhân của bạn khỏi máy chủ đám mây của Microsoft và sẽ bảo vệ danh tính của bạn khỏi hồ sơ quảng cáo được nhắm mục tiêu.
– Thực hiện tương tự đối với Hoạt động truyền thông và Ứng dụng và dữ liệu hiệu năng dịch vụ. Thao tác này sẽ xóa tất cả dữ liệu cá nhân của bạn khỏi máy chủ đám mây của Microsoft và sẽ bảo vệ danh tính của bạn khỏi hồ sơ quảng cáo được nhắm mục tiêu.
 Hy vọng các tinh chỉnh trên sẽ giúp sự riêng tư của bạn khi sử dụng Windows 11 được bảo đảm hơn.
Hy vọng các tinh chỉnh trên sẽ giúp sự riêng tư của bạn khi sử dụng Windows 11 được bảo đảm hơn.
