Task Manager là nơi để xem và quản lý tất cả các dịch vụ và ứng dụng đang chạy. Nó cho phép bạn xem dung lượng lưu trữ, CPU, đồ họa và mức sử dụng RAM của các ứng dụng. Ngoài ra, người dùng có thể xem và gỡ bỏ các ứng dụng được tải bằng Windows 11.
Khác Windows 10, bạn không thể mở trình quản lý tác vụ Task Manager từ taskbar trên Windows 11. Mà thay vào đó là tùy chọn Taskbar settings kỳ cục làm nhiều người cảm thấy khó chịu sự thay đổi này.
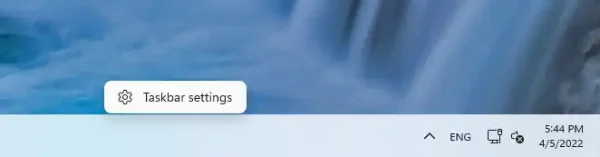 Bớt đi một cách nhưng bạn vẫn còn nhiều cách khác để mở Task Manager. Nếu bạn chưa biết thì tham khả các cách bên dưới.
Bớt đi một cách nhưng bạn vẫn còn nhiều cách khác để mở Task Manager. Nếu bạn chưa biết thì tham khả các cách bên dưới.
Sử dụng Windows Search:
Phương pháp đơn giản và ai cũng biết, bạn chỉ cần bấm vào biểu tượng Search hay nhập vào hộp tìm kiếm trong trình đơn Start > nhập Task Manager.
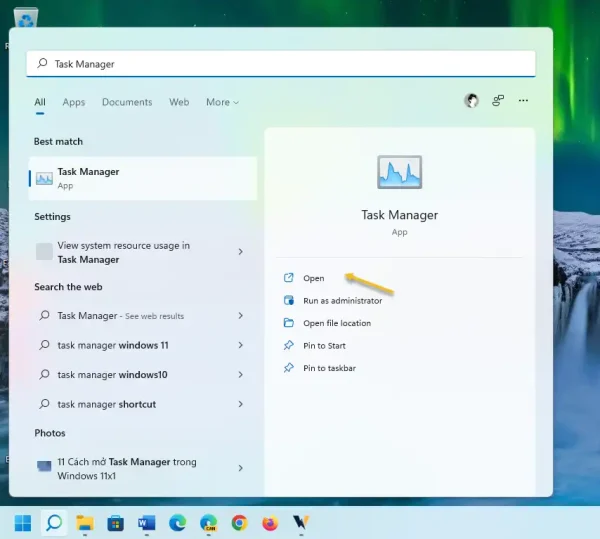 Khi kết quả hiện ra, bạn bấm vào Open hay biểu tượng Task Manager để mở trình quản lý tác vụ.
Khi kết quả hiện ra, bạn bấm vào Open hay biểu tượng Task Manager để mở trình quản lý tác vụ.
Sử dụng phím tắt Ctrl + Shift + Esc:
Bạn có biết rắng Task Manager có phím tắt không, nếu chưa biết thì bấm Ctrl + Shift + Esc để mở trình quản lý tác vụ.
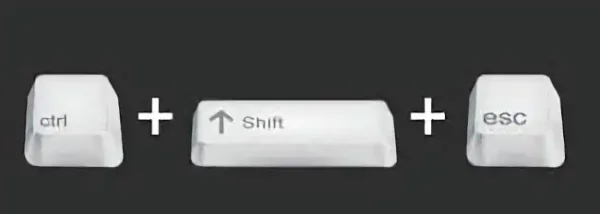 Sử dụng phím tắt Ctrl + Alt + Del:
Sử dụng phím tắt Ctrl + Alt + Del:
Đây là phím tắt hiển thị màn hình tùy chọn để khóa, thay đổi mật mã, khởi động lại máy tính,… và bao gồm việc mở Task Manager nữa.
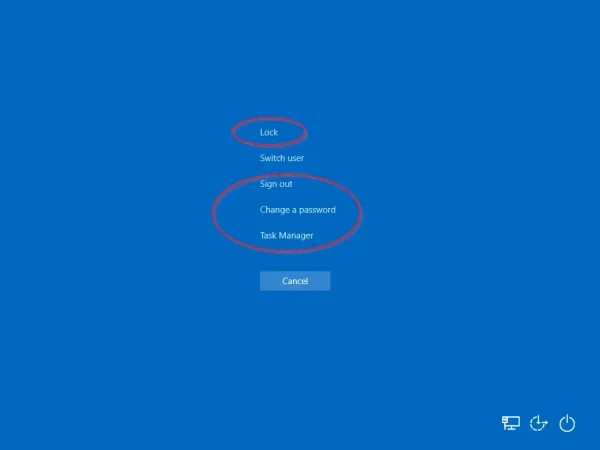 Bạn bấm Ctrl + Alt + Del sẽ thấy tùy chọn Task Manager để mở ứng dụng.
Bạn bấm Ctrl + Alt + Del sẽ thấy tùy chọn Task Manager để mở ứng dụng.
Sử dụng trình đơn Start:
Khi bạn bấm chuột phải lên nút Start thì sẽ xuất hiện danh sách các công cụ hệ thống như Settings, Device Manager, Power Options,… và bao gồm Task Manager.
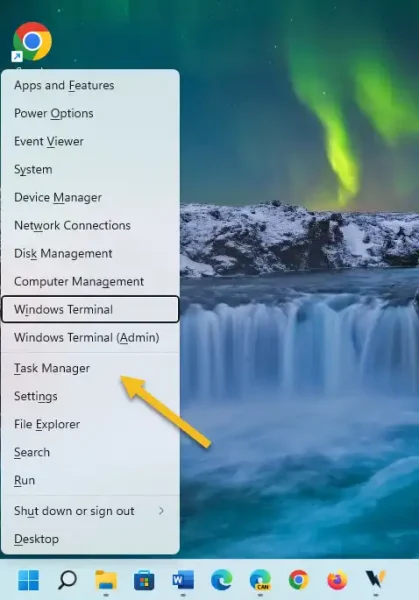 Để mở trình đơn này, bạn có thể gọi bằng phím tắt Win + X.
Để mở trình đơn này, bạn có thể gọi bằng phím tắt Win + X.
Sử dụng Windows PowerShell:
Cách này hơi nhiêu khê một chút là mở thông qua trình chạy lệnh Windows PowerShell, bạn có thể tìm thấy ứng dụng trong Search.
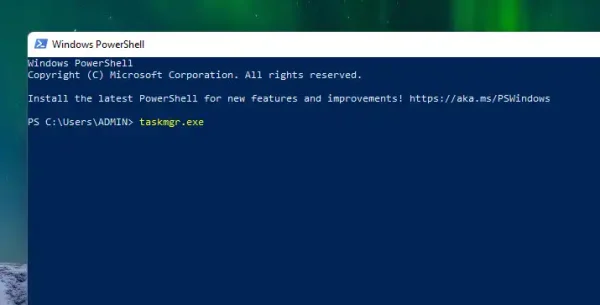 Tại dấu nhắc lệnh, bạn nhập taskmgr.exe và bấm Enter để mở Task Manager.
Tại dấu nhắc lệnh, bạn nhập taskmgr.exe và bấm Enter để mở Task Manager.
Sử dụng Command Prompt:
Cách này cũng giống Windows PowerShell, bạn mở Command Prompt > nhập taskmgr.exe > bấm Enter là có thể mở Task Manager.
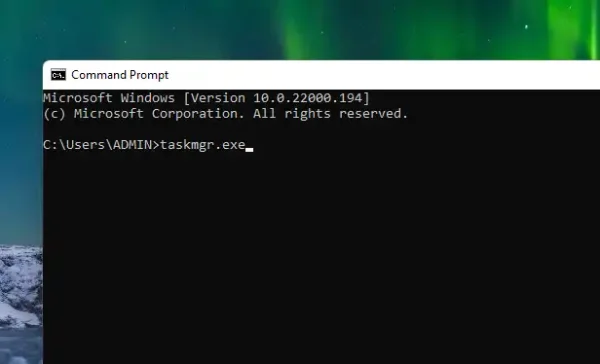 Sử dụng Windows Terminal:
Sử dụng Windows Terminal:
Windows Terminal là sự kết hợp giữa Command Prompt và Windows PowerShell cho nên bạn có thể mở Task Manager như hai ứng dụng chạy lệnh trên.
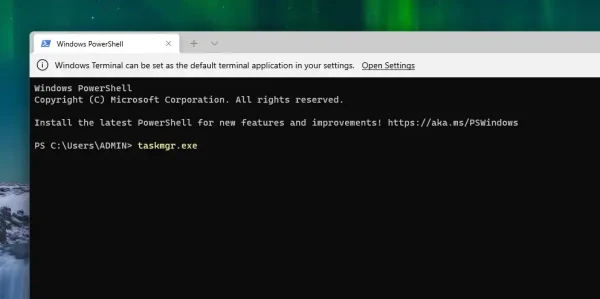 Bạn mở Windows Terminal từ trình đơn chuột phải của nút Start, sau đó nhập taskmgr.exe > bấm Enter.
Bạn mở Windows Terminal từ trình đơn chuột phải của nút Start, sau đó nhập taskmgr.exe > bấm Enter.
Sử dụng File Explorer:
Cách này người viết cũng mới biết và nó thực hiện như PowerShell vậy.
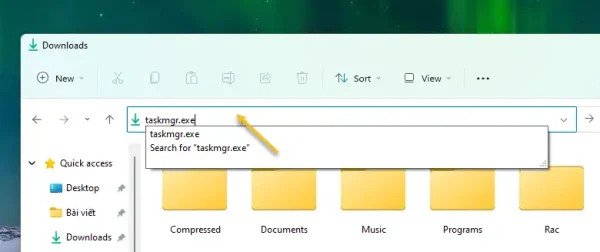 Bạn mở File Explorer (Win + E) > bấm vào thanh địa chỉ > nhập taskmgr.exe > bấm Enter là có thể mở Task Manager.
Bạn mở File Explorer (Win + E) > bấm vào thanh địa chỉ > nhập taskmgr.exe > bấm Enter là có thể mở Task Manager.
Sử dụng hộp Run:
Cách này cũng dễ dàng, bạn mở hộp (Win + R) > nhập taskmgr > bấm Enter.
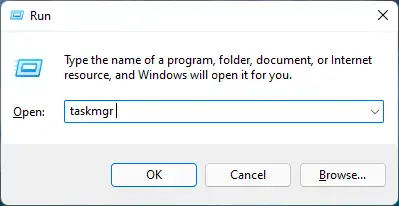 Sử dụng Settings:
Sử dụng Settings:
Cách này người viết cũng mới biết, bạn có thể mở trình quản lý tác vụ bằng Settings như sau.
 Bạn mở Settings > nhập Task Manager vào hộp tìm kiếm > Enter. Sau đó, bấm vào View system resource usage in Task Manager là có thể mở trình quản lý tác vụ.
Bạn mở Settings > nhập Task Manager vào hộp tìm kiếm > Enter. Sau đó, bấm vào View system resource usage in Task Manager là có thể mở trình quản lý tác vụ.
Sử dụng Control Panel:
Nếu mở được Task Manger từ Settings thì Control Panel cũng có khả năng đó.
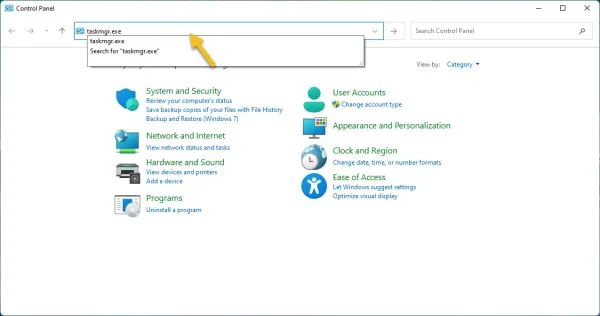 Bạn mở Control Panel từ Search. Trong hộp đường dẫn, bạn bấm vào và nhập taskmgr.exe > bấm Enter để mở trình quản lý tác vụ.
Bạn mở Control Panel từ Search. Trong hộp đường dẫn, bạn bấm vào và nhập taskmgr.exe > bấm Enter để mở trình quản lý tác vụ.
