Để có thể ghi lại nội dung chơi trong game thì OBS Studio có thể giúp bạn. Một tiện ích hoạt động được đánh giá cao và yêu thích hiện nay trong việc quay video màn hình, có thể hoạt động trên máy cấu hình thấp và đặc biệt hoàn toàn miễn phí.
OBS Studio là gì?
OBS Studio là phần mềm mã nguồn mở và miễn phí giúp bạn quay video màn hình máy tính cũng như thực hiện livestream từ PC. Ứng dụng có phiên bản trên Windows, Mac hoặc Linux.
OBS Studio rất an toàn miễn là bạn tải OBS từ trang web chính thức của nhà phát triển. OBS không có quảng cáo hoặc phần mềm quảng cáo đi kèm – nếu bạn được yêu cầu thanh toán cho OBS, thì đây là một trò lừa đảo.
Hai lựa chọn phổ biến nhất cho phần mềm livestream hiện nay là OBS Studio và Streamlabs OBS. Gần như mọi người phát trực tiếp trên YouTube, Twitch và Facebook Live đều sử dụng một trong những chương trình này.
Cách sử dụng OBS Studio
Cấu hình cài đặt
– Tương thích: Windows 7, Mac OS X 10.9, Ubuntu 14.04 trở lên.
– Tải phiên bản mới nhất 18.0.1 tại https://obsproject.com/download > bạn chọn phiên bản OS của máy và chọn một hình thức tải.
– Với máy dùng OS cũ hơn như Windows XP, bạn có thể tải phiên OBS Classic bên dưới trang.
Thiết lập OBS Studio
Trước khi tiến hành thu hình màn hình chơi, bạn cần thiết lập ứng dụng để cho chất lượng video ưng ý nhất. Ở đây, bạn có hai mức độ thiết lập là Simple (đơn giản, không cần thiết lập nhiều), Advanced (thiết lập nâng cao).
Chế độ Simple
Với chế độ này, hầu như bạn không cần thiết lập gì cả và có thể sử dụng ngay vì ứng dụng sẽ tự động điều chỉnh thiết lập dựa theo cấu hình máy của bạn. Có chăng, bạn có thể thay đổi nơi lưu video và định dạng lưu. Nhưng chúng ta vẫn xem qua các thiết lập chính trên ứng dụng. Bấm File > Settings:
– General: Phần cài đặt chung, bạn có thể thay đổi ngôn ngữ ứng dụng tại Language. Ứng dụng có hỗ trợ tiếng Việt, nhưng ở đây tác giả trình bày và dùng với ngôn ngữ mặc định tiếng Anh (English).
– Stream: Đây là tính năng giúp bạn phát nội dung thu trực tiếp màn hình game lên nhiều dịch vụ như Twitch, YouTube, Facebook,…
– Output: Phần bạn thiết lập chất lượng file thu hình. Mặc định, ứng dụng để chế độ Simple với các thiết lập cấu hình sẵn. Bạn nhìn vào Output Mode để kiểm tra, phần Streaming để y nguyên, chúng ta chú ý đến phần Recording với tùy chọn nơi lưu (Recording Path), chất lượng thu hình (Recording Quality) và định dạng file lưu (Recording Format).
Bạn bấm Browse để chọn nơi lưu khác (mặc định là Videos), chất lượng video thu hình bạn có thể để nguyên Same as stream cho ra chất lượng tương tự nội dung quay lại hoặc để giá trị cao hơn/thấp hơn, bạn nên nhớ chất lượng càng cao thì dung lượng file càng lớn. Với định dạng file lưu, mặc định là FLV nhưng bạn có thể chọn MP4 do nó phổ biến và dễ mở trên mọi trình phát.
– Audio: Phần thiết lập âm thanh thu hay phát ra, bạn có thể giữ mặc định.
– Video: Phần này bạn cũng giữ mặc định.
– Hotkeys: Bạn có thể tạo phím nóng khởi động nhanh chức năng nào đó cho ứng dụng như bắt đầu ghi hình (Start Recording) và dừng lại (Stop Recording) mà không cần thao tác trên chương trình.
– Advanced: Phần bạn cũng nên giữ mặc định. Sau khi thiết lập xong, bấm OK lưu lại.
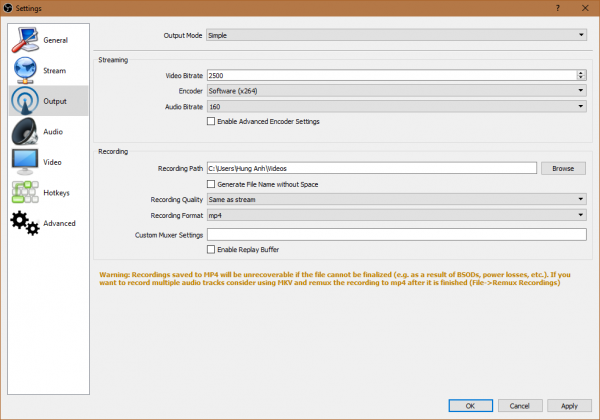
Chế độ Advanced
Đây là chế độ nâng cao, bạn có thể trích xuất ra video quay có chất lượng tốt nhất. Ở đây, bạn nên tạo một profile để có gì không ảnh hưởng đến thiết lập mặc định và tùy nghi chuyển đổi giữa các thiết lập của các hồ sơ khác nhau. Bấm Profile > New > đặt tên tùy thích > OK. Bạn có thể tại nhiều profile và thực hiện các thiết lập khác nhau cho các hồ sơ đó. Nếu không muốn dùng profile nào, thì chỉ cần chọn Untitled.
Để sử dụng chế độ nâng cao, mở cửa sổ Settings > Output > Output Mode > chọn Advanced. Mở thẻ Recording bên dưới, rồi thiết lập như sau: Type (giữ nguyên Standard), Recording Path (chọn đường dẫn để lưu đoạn video được ghi lại), Recording Format (chọn định dạng mong muốn cho video ghi lại), Encoder (chọn x264), Bitrate (chỉnh lại thành 1000).
Tiếp theo, đánh dấu tùy chọn Use Custom Buffer Size và chỉnh Buffer Size thành 0. Kế tiếp, bạn chọn CRF tại Rate Control sẽ xuất hiện các hộp thông số khác. Tại hộp CRF, bạn để giá trị dao động 15-22 nếu muốn video ghi có chất lượng cao nhưng đồng thời dung lượng sẽ tăng theo đáng kể. Hộp CPU Usage Preset (mức độ CPU sử dụng), bạn chọn Ultrafast nếu máy có cấu hình trung bình hoặc để mặc định (Veryfast) với cấu hình cao.
Chuyển sang mục Video, bạn thay đổi độ phân giải cho video ghi thành 1280 x 720 nếu muốn có chất lượng HD (720p) hoặc cao hơn tại Output (Scaled) Resolution. Hộp Downscale Filter để mặc định. Hộp Common FPS Value bạn chọn khung hình mỗi giây cho đoạn clip, bạn có thể chọn lên 60 khi quay những game hành động hoặc giữ mặc định 30 với game thông thường. Hoàn tất, bấm OK.
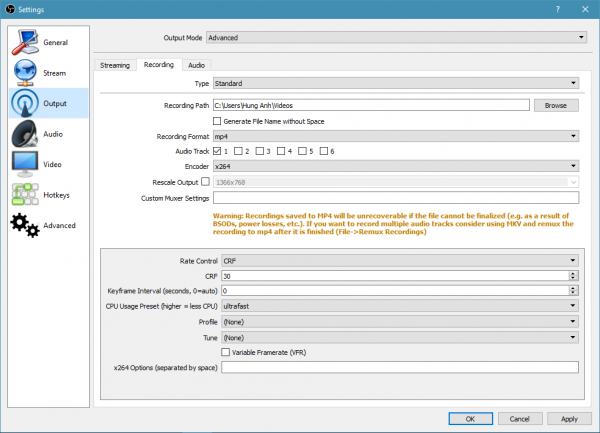
Cách thực hiện
Trở lại giao diện chính, bạn chỉ cần chú ý đến 2 khung Scenes và Sources. Với Scenes, bạn có thể bao nhiêu màn hình tùy ý với những kiểu quay khác nhau. Bấm nút dấu cộng để tạo rồi đặt tên > OK. Còn Sources, đây là phần chính mà bạn sẽ chọn kiểu quay video với chọn lựa thích hợp: Windows Capture (quay video màn hình cửa sổ), Game Capture (quay video màn hình game ở chế độ toàn màn hình). Bạn bấm nút dấu cộng hoặc bấm chuột phải chọn Add sẽ xuất hiện các tùy chọn đó:
– Windows Capture: Sau khi chọn, bạn đặt tên > OK. Trong giao diện hiện ra, bạn chọn cửa sổ muốn quay (Windows), nếu muốn không thấy xuất hiện con trỏ chuột thì bỏ dấu chọn Capture Cursor > OK. Sau đó, bạn bấm Start Recording hoặc phím nóng để bắt đầu quay và dừng lại khi muốn.
– Game Capture: Tương tự như vậy, nhưng bạn có thể quay video màn hình game ở chế độ toàn màn hình. Đầu tiên, bạn cũng đặt tên rồi và giữ nguyên chế độ Capture and fullscreen application tại hộp Mode để ứng dụng tự động quay ứng dụng đang ở chế độ toàn màn hình. Hoặc bạn chỉ định ứng dụng cụ thể muốn quay (Capture specific window) hay ứng dụng đang chạy bằng phím nóng (Capture foreground window with hotkey).
Khi muốn tạm dừng sử dụng một kiểu quay nào đó, bạn bấm biểu tượng con mắt của nó. Nếu muốn xóa bỏ thì bấm chọn rồi bấm nút dấu trừ hoặc Remove trong chuột phải. Tại Desktop Audio bạn có thể kéo thanh trượt để điều chỉnh âm lượng của video quay. Khi kết thúc quá trình quay (Stop Recording), video sẽ tự động lưu trong thư mục Videos hay vị trí mong muốn mà bạn chọn.

Khắc phục lỗi màn hình đen
Đây là hiện tượng mà ai cũng sẽ gặp phải, bạn sẽ không nhìn thấy hình ảnh của cửa sổ hay màn hình khi nó chỉ toàn là màn hình đen. Để khắc phục, có một số cách giải quyết như sau:
– Cách 1: Bạn bấm chuột phải lên lối tắt OBS Studio trên desktop > chọn Properties. Trong cửa sổ hiện ra, bạn mở thẻ Compatibility > đánh dấu chọn Run this program in compatibily mode for > chọn Windows 7 > OK.

– Cách 2: Vào Settings > Advanced > Video > Renderer > Chọn OpenGL > OK.
– Cách 3: Đánh dấu chọn vào Multi-adapter Compatibility trong cửa sổ Properties của kiểu quay bạn khởi tạo.
– Cách 4: Bạn có thể tạo nhiều kiểu quay cho đến khi ứng dụng nhận được hình ảnh màn hình cửa sổ hay game.
Khi sử dụng, tác giả thấy OBS Studio dường như không bắt được hình ảnh cửa sổ của ứng dụng Universal app. Với cửa sổ thông thường thì ứng dụng bắt nhanh và khá tốt.
Các tiện ích hỗ trợ OBS Studio
OBS Background Removal
OBS Background Removal là một plugin mã nguồn mở và miễn phí cho OBS Studio để xóa nền khỏi video. Bạn có thể thay thế nền bằng một màu, ví dụ, màu xanh lá cây. Plugin có thể sử dụng CPU hoặc GPU để xử lý khung video và xóa nền sau khi xác định người được lấy nét một cách thông minh.
Có nhiều chế độ khác nhau mà bạn có thể lựa chọn và tinh chỉnh nhiều cài đặt để xóa phông nền một cách hoàn hảo. Hiện tại, plugin này hoạt động với Windows và macOS.
Việc cài đặt rất đơn giản và cấu hình cũng dễ dàng. Bạn chỉ cần cài đặt OBS bản mới nhất để làm cho nó hoạt động. Nó hoạt động với webcam đi kèm của PC cũng như webcam ảo một cách hoàn hảo. Ngay cả khi bạn không có một card đồ hoạ đủ mạnh, chế độ CPU sẽ hoạt động tốt và có thể tạo ra kết quả tốt.
Cách sử dụng OBS Background Removal
- Tải xuống tệp ZIP của plugin từ đây và sau đó giải nén nó ở đâu đó.
- Dán nội dung của các thư mục data/obs-plugins và obs-plugins/64Bit vào thư mục cài đặt OBS Studio của bạn, bạn có thể tìm thấy thư mục này trong “C:\Program Files” hoặc vị trí khác nếu bạn đang sử dụng phiên bản portable.
- Sau khi plugin được cài đặt, chỉ cần chạy OBS và sau đó thêm nguồn (source). Chọn Video Capture Device. Tiếp theo, nhấp vào Filters và thêm một bộ lọc từ các tùy chọn có sẵn. Chọn tùy Background Removal là xong.
 Bây giờ, bạn chỉ cần điều chỉnh cài đặt để có được chế độ xóa nền khỏi video tốt nhất.
Bây giờ, bạn chỉ cần điều chỉnh cài đặt để có được chế độ xóa nền khỏi video tốt nhất.- Bạn có thể chọn CPU hoặc GPU từ danh sách.
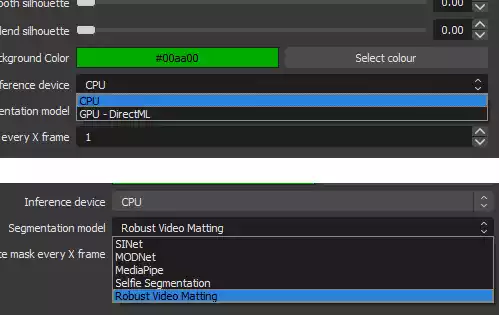 Tiếp tục tinh chỉnh các cài đặt, bộ lọc đường viền và hình bóng cho đến khi bạn có được phần loại bỏ nền hoàn hảo.
Tiếp tục tinh chỉnh các cài đặt, bộ lọc đường viền và hình bóng cho đến khi bạn có được phần loại bỏ nền hoàn hảo.
Nếu bạn đang tìm kiếm một plugin OBS đơn giản và mạnh mẽ để xóa nền khỏi video webcam trực tiếp, thì OBS Background Removal là lựa chọn rất tốt.
