Microsoft áp đặt một số hạn chế đối với hệ điều hành Windows chưa được kích hoạt, bạn có thể thấy điều này trong Windows 11. Một trong những hạn chế là bạn không thể thay đổi hình nền trong Windows 11 khi chưa kích hoạt. Khi bạn thực hiện thay đổi hình nền trong Settings, bạn sẽ thấy tùy chọn chuyển sang màu xám.
Tuy nhiên, một số cách giải quyết cho phép bạn đặt hình ảnh yêu thích của mình làm hình nền mà không cần kích hoạt Windows 11.
Sử dụng File Explorer:
File Explorer của Windows 11 cho phép bạn áp dụng hình nền mới trong Windows 11 mà không cần kích hoạt.
Bước 1: Đầu tiên, mở File Explorer.
Bước 2: Sau đó, điều hướng đến thư mục chứa các hình nền yêu thích của bạn.
 Bước 3: Sau đó, bấm chuột phải vào hình ảnh bạn muốn đặt làm nền màn hình và chọn Set as the desktop wallpaper trong menu ngữ cảnh. Ngoài ra, bạn có thể bấm vào Set as wallpaper trên thanh công cụ.
Bước 3: Sau đó, bấm chuột phải vào hình ảnh bạn muốn đặt làm nền màn hình và chọn Set as the desktop wallpaper trong menu ngữ cảnh. Ngoài ra, bạn có thể bấm vào Set as wallpaper trên thanh công cụ.
Sử dụng Microsoft Photos:
Ứng dụng Photos của Windows 11 cũng cho phép bạn thay đổi hoặc đặt nền màn hình mới mà không cần kích hoạt hệ điều hành. Ứng dụng Photos được cài đặt sẵn trong Windows 11, vì vậy bạn chỉ cần thực hiện một số bước sau.
Bước 1: Mở ứng dụng Photos.
 Để khởi chạy ứng dụng Photos, bạn bấm vào trình đơn Start > nhập Photos > chọn Photos trong kết quả tìm kiếm.
Để khởi chạy ứng dụng Photos, bạn bấm vào trình đơn Start > nhập Photos > chọn Photos trong kết quả tìm kiếm.
Bước 2: Duyệt tìm hình ảnh bạn muốn sử dụng làm hình nền trên desktop.
 Ngoài ra, bạn có thể nhấp chuột phải vào hình ảnh và chọn Open with > Photos.
Ngoài ra, bạn có thể nhấp chuột phải vào hình ảnh và chọn Open with > Photos.
Bước 3: Trong ứng dụng Photos, bạn bấm vào nút ba chấm trên thanh công cụ và chọn Set as > Set as background để hình ảnh làm hình nền desktop.
 Ngoài ra, bạn có thể cài đặt ảnh này làm nền màn hình khóa bằng cách chọn Set as lock screen.
Ngoài ra, bạn có thể cài đặt ảnh này làm nền màn hình khóa bằng cách chọn Set as lock screen.
Sử dụng Microsoft Paint:
Dưới đây là các bước để thay đổi nền màn hình trong Windows 11 mà không cần kích hoạt bằng ứng dụng Paint:
Bước 1: Mở File Explorer.
Bước 2: Sau đó, điều hướng đến thư mục mà bạn đã giữ hình ảnh và bạn muốn đặt nó làm hình nền cho màn hình.
 Bước 3: Bấm chuột phải vào hình ảnh hoặc hình ảnh và chọn Open with > Paint.
Bước 3: Bấm chuột phải vào hình ảnh hoặc hình ảnh và chọn Open with > Paint.
Bước 4: Bạn bấm nút File và chọn Set as desktop background.
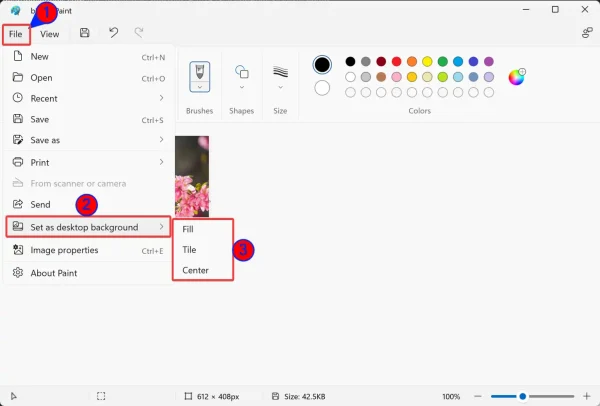 Sau đó, chọn vị trí căn chỉnh hình ảnh trong ba tùy chọn là Fill, Tile và Center.
Sau đó, chọn vị trí căn chỉnh hình ảnh trong ba tùy chọn là Fill, Tile và Center.
