Trên Windows 11/10, bạn có thể sử dụng File Explorer để mở thư mục với Command Prompt để chạy nội dung nào đó. Cách thực hiện là mở thư mục mong muốn > bấm vào thanh địa chỉ > nhập cmd.
Ngoài cách này thì bạn có thể thực hiện ngay từ trình đơn chuột phải bằng cách tích hợp thêm tùy chọn thực hiện.
Cách mở đường dẫn thư mục trong cmd từ menu chuột phải
Bước 1: Bạn mở Notepad và dán đoạn mã bên dưới.
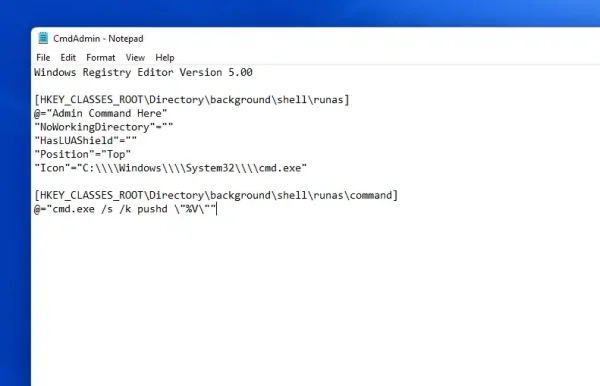 Windows Registry Editor Version 5.00
Windows Registry Editor Version 5.00
[HKEY_CLASSES_ROOT\Directory\background\shell\runas]
@=”Admin Command Here”
“NoWorkingDirectory”=””
“HasLUAShield”=””
“Position”=”Top”
“Icon”=”C:\\\\Windows\\\\System32\\\\cmd.exe”
[HKEY_CLASSES_ROOT\Directory\background\shell\runas\command]
@=”cmd.exe /s /k pushd \”%V\””
Bước 2: Bạn bấm File > Save.
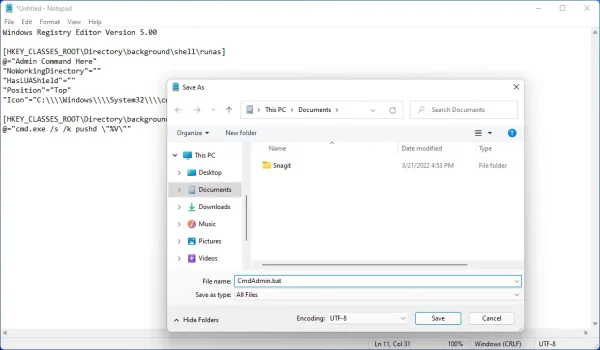 Trong cửa sổ Save as, bạn đặt tên cho file tùy ý nhưng có đuôi .bat. Trong bài viết thì mình sẽ đặt CmdAdmin.bat, riêng Save as tpe thì bạn chọn All Files. Sau cùng, bấm Save lưu lại.
Trong cửa sổ Save as, bạn đặt tên cho file tùy ý nhưng có đuôi .bat. Trong bài viết thì mình sẽ đặt CmdAdmin.bat, riêng Save as tpe thì bạn chọn All Files. Sau cùng, bấm Save lưu lại.
Bước 3: Bạn bấm đúp tập tin CmdAdmin.bat để cài đặt.
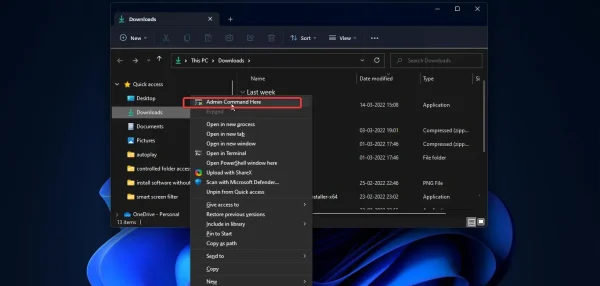 Bây giờ, bạn thử bấm chuột phải lên thư mục bất kỳ sẽ thấy tùy chọn Admin Command Here. Bấm vào nó sẽ mở cửa sổ Command Prompt với quyền quản trị và đường dẫn thư mục.
Bây giờ, bạn thử bấm chuột phải lên thư mục bất kỳ sẽ thấy tùy chọn Admin Command Here. Bấm vào nó sẽ mở cửa sổ Command Prompt với quyền quản trị và đường dẫn thư mục.











Không có nhận xét nào:
Đăng nhận xét