Bạn có thể chặn cài đặt ứng dụng trên Windows 10 đặc biệt là việc mở Microsoft Store bằng một trong hai cách trong bài viết.
Microsoft Store là cửa hàng ứng dụng giống như Appstore và Google Play, nơi bạn có thể cài đặt ứng dụng, trò chơi, mua phim, nhạc, bản quyền Windows,… Tuy nhiên, nếu bạn không sử dụng Microsoft Store mà cụ thể là không muốn việc cài đặt trái phép thì bạn có thể giải quyết bằng một cách. Đó là chặn truy cập Microsoft Store, tức không thể mở cửa hang ứng dụng này.
Chặn cài đặt bằng Local Group Policy Editor
Để bật hoặc tắt quyền truy cập vào Microsoft Store trong Windows 11 hoặc 10 bằng Local Group Policy Editor, bạn làm theo như sau.
Bước 1: Bạn mở Search > nhập Edit group policy > Open để mở Local Group Policy Editor.
Bước 2: Trong cửa sổ mở ra, bạn điều hướng tới Computer Configuration > Administartive Templates > Windows Components > Store.
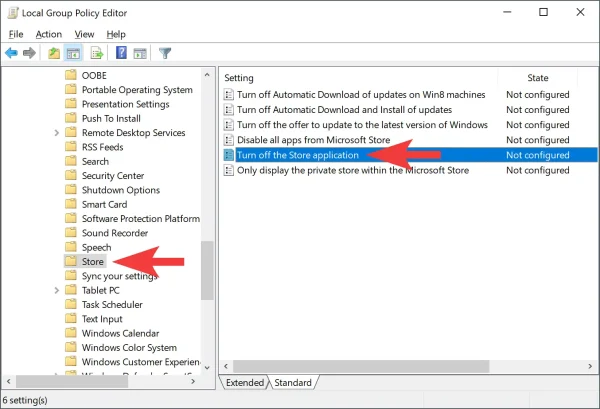 Bước 3: Từ khung bên phải của Store, bạn tìm và bấm đúp vào Turn off the Store application.
Bước 3: Từ khung bên phải của Store, bạn tìm và bấm đúp vào Turn off the Store application.
Bước 4: Bạn chọn Enabled > OK > cho máy tính khởi động lại.
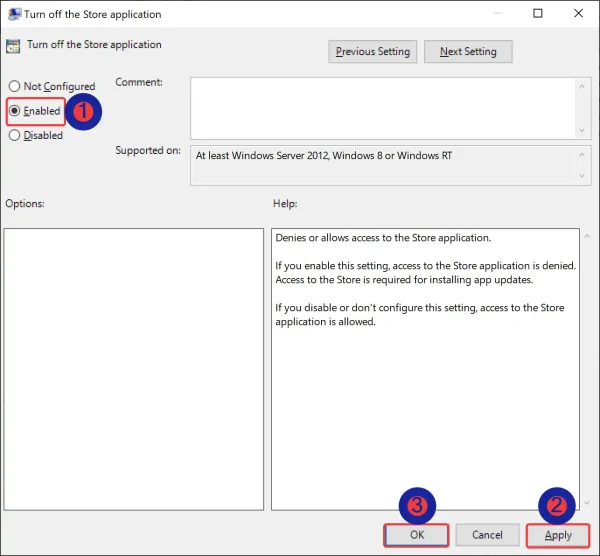 Chặn cài đặt bằng Registry Editor
Chặn cài đặt bằng Registry Editor
Để bật hoặc tắt quyền truy cập vào Microsoft Store trong Windows 11 hoặc 10 bằng Registry Editor, bạn làm theo như sau.
Bước 1: Bạn mở Search > nhập regedit > chọn Open để mở Registry Editor.
Bước 2: Bạn điều hướng tới HKEY_LOCAL_MACHINE\SOFTWARE\Policies\Microsoft.
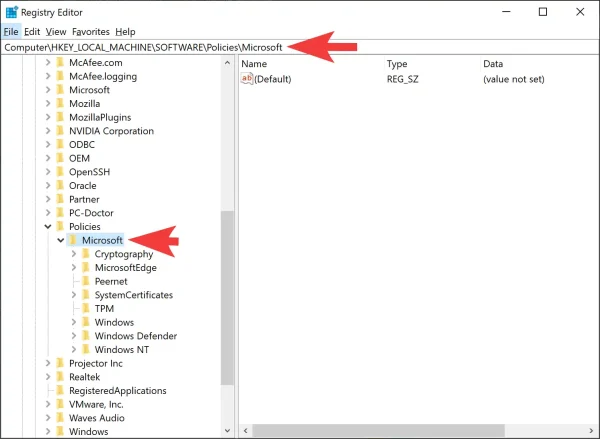 Bước 3: Bạn bấm chuột phải vào thư mục Microsoft > chọn New > Key > đặt cho khóa mới này là WindowsStore.
Bước 3: Bạn bấm chuột phải vào thư mục Microsoft > chọn New > Key > đặt cho khóa mới này là WindowsStore.
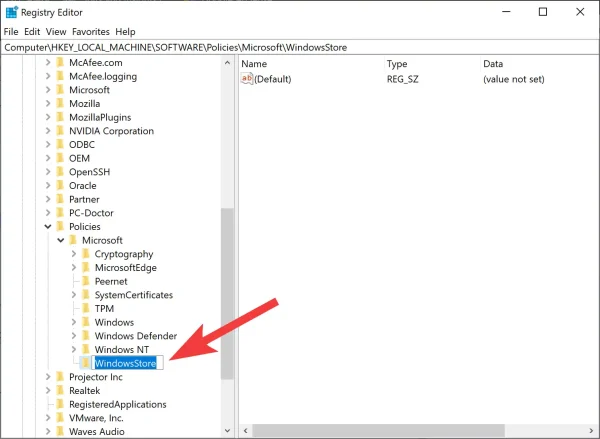 Bước 4: Từ khung bên phải của khóa WindowsStore, bạn bấm chuột phải > chọn New > DWORD (32-bit) Value > đặt tên là RemoveWindowsStore.
Bước 4: Từ khung bên phải của khóa WindowsStore, bạn bấm chuột phải > chọn New > DWORD (32-bit) Value > đặt tên là RemoveWindowsStore.
Bước 5: Bạn bấm đúp vào RemoveWindowsStore > nhập 1 vào hộp Value data > bấm OK.
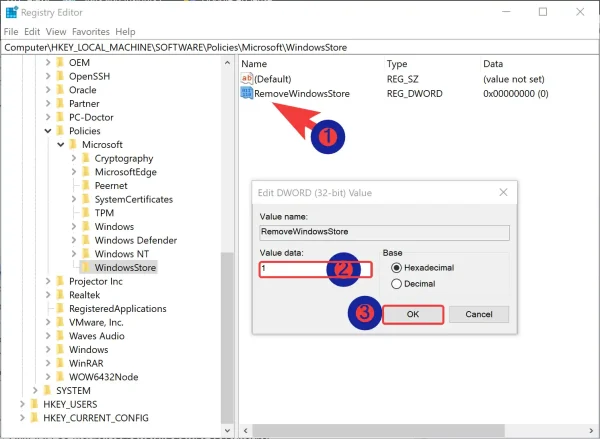 Sau cùng, bạn cho máy tính khởi động lại. Sau này, nếu muốn mở lại Microsoft Store thì bạn nhập 0 cho RemoveWindowsStore hoặc xóa luôn DWORD này.
Sau cùng, bạn cho máy tính khởi động lại. Sau này, nếu muốn mở lại Microsoft Store thì bạn nhập 0 cho RemoveWindowsStore hoặc xóa luôn DWORD này.
Hy vọng các thủ thuật trên sẽ giúp bạn chặn cài đặt ứng dụng từ Microsoft Store trên Windows dễ dàng. Chúc bạn thành công!











Không có nhận xét nào:
Đăng nhận xét