Tạo chữ ký số rất hữu ích để chứng thực các tài liệu kỹ thuật số như hợp đồng, hóa đơn, thỏa thuận cho thuê,…
Tương tự, nếu bạn là một nhiếp ảnh gia, bạn có thể muốn thêm chữ ký trên tất cả các ảnh của mình dưới dạng hình ảnh có nền trong suốt để làm watermark dễ hơn. Trong bài viết này, Trải Nghiệm Số sẽ chỉ cho bạn cách sử dụng ngón tay hoặc Apple Pencil để tạo chữ ký và lưu nó dưới dạng ảnh JPEG hoặc PNG vào iPhone hoặc iPad của bạn.
Cách tạo chữ ký trên iPhone và iPad
Sử dụng ứng dụng
Có khá nhiều ứng dụng iOS giúp bạn tạo chữ ký, nhưng nếu miễn phí, không quảng cáo thì bạn có thể chọn một trong hai ứng dụng sau.
Hai ứng dụng có nét sử dụng tương tự, ở đây người viết chọn Digital Signature để hướng dẫn.
 Bạn mở Digital Signature sẽ thấy giao diện nền trắng và để mặc định vậy luôn vì chúng ta chỉ dùng nền trắng để tiện hơn. Bây giờ, bạn bấm vào biểu tượng Pencil nhưng khoan tạo chữ ký mà sẽ tùy chọn kích thước viết vẽ và màu sắc lần lượt tại Pen size và Pen color.
Bạn mở Digital Signature sẽ thấy giao diện nền trắng và để mặc định vậy luôn vì chúng ta chỉ dùng nền trắng để tiện hơn. Bây giờ, bạn bấm vào biểu tượng Pencil nhưng khoan tạo chữ ký mà sẽ tùy chọn kích thước viết vẽ và màu sắc lần lượt tại Pen size và Pen color.
 Sau đó, bạn dùng ngón tay viết chữ ký hay dùng Apple Pencil để thực hiện. Hài lòng thì bấm Save và chọn lưu trong ứng dụng Ảnh. Khi đã có hình ảnh chữ ký, bạn sử dụng dịch vụ tách nền cho ảnh để bóc lấy chữ ký. Phần này sẽ giới thiệu ở phần cuối.
Sau đó, bạn dùng ngón tay viết chữ ký hay dùng Apple Pencil để thực hiện. Hài lòng thì bấm Save và chọn lưu trong ứng dụng Ảnh. Khi đã có hình ảnh chữ ký, bạn sử dụng dịch vụ tách nền cho ảnh để bóc lấy chữ ký. Phần này sẽ giới thiệu ở phần cuối.
Sử dụng tính năng sửa ảnh
Cách này, bạn có thể tạo ảnh chữ ký bằng công cụ có sẵn trên iPhone, iPad. Bạn làm theo như sau.
Bước 1: Bạn cần chuẩn bị một tệp ảnh nền trắng, bạn có thể tìm trên Google hay tại trang này.
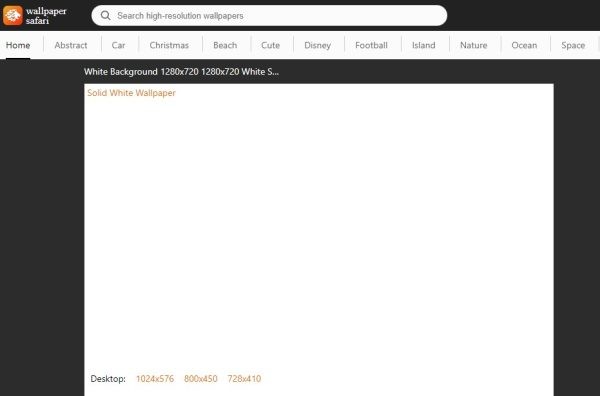 Bạn nên chọn hình ảnh có kích thước lớn để viết chữ ký thoải mái hơn trên iPad.
Bạn nên chọn hình ảnh có kích thước lớn để viết chữ ký thoải mái hơn trên iPad.
Bước 2: Bạn mở ứng dụng Ảnh và mở hình ảnh nền trắng đó > bấm Sửa.
 Bước 3: Trong giao diện Điều chỉnh, bạn bấm biểu tượng cây viết phía trên góc phải.
Bước 3: Trong giao diện Điều chỉnh, bạn bấm biểu tượng cây viết phía trên góc phải.
 Sau đó, bạn sử dụng viết vẽ để tạo chữ ký. Hoặc bấm nút dấu cộng > chọn Chữ ký để tạo chữ ký vớ nét đều hơn.
Sau đó, bạn sử dụng viết vẽ để tạo chữ ký. Hoặc bấm nút dấu cộng > chọn Chữ ký để tạo chữ ký vớ nét đều hơn.
Bước 4: Bạn bấm Xong > Xong để lưu lại.
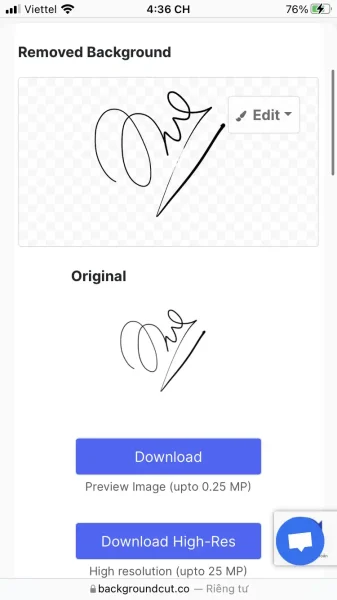 Khi đã có hình ảnh chữ ký, bạn cũng dùng chương trình tách nền cho ảnh để lấy chữ ký.
Khi đã có hình ảnh chữ ký, bạn cũng dùng chương trình tách nền cho ảnh để lấy chữ ký.
Sử dụng Ghi chú
Đây là cách đơn giản để bạn tạo chữ ký trên thiết bị iPhone, iPad của mình.
Bước 1: Bạn mở ứng dụng Ghi chú.
Bước 2: Bạn bấm biểu tượng cây viết phía dưới góc phải để tạo ghi chú mới.
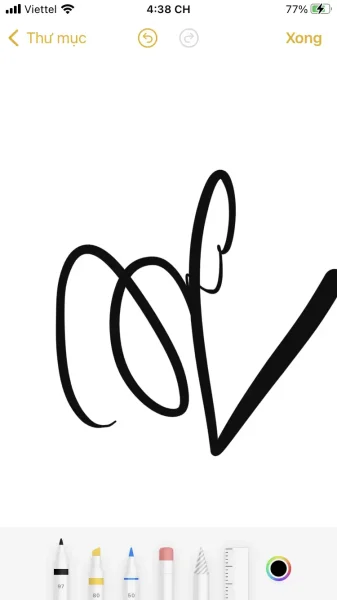 Bước 3: Bạn bấm vào biểu tượng cây viết để thực hiện tạo chữ ký.
Bước 3: Bạn bấm vào biểu tượng cây viết để thực hiện tạo chữ ký.
 Bước 4: Bạn thực hiện chụp lại màn hình và chọn vùng ảnh có chữ ký rồi lưu lại vào ứng dụng Ảnh.
Bước 4: Bạn thực hiện chụp lại màn hình và chọn vùng ảnh có chữ ký rồi lưu lại vào ứng dụng Ảnh.
 Sau đó, bạn cũng dùng dịch vụ tách nền để lấy chữ ký.
Sau đó, bạn cũng dùng dịch vụ tách nền để lấy chữ ký.
Tách nền lấy chữ ký
Khi đã có hình ảnh chữ ký, bạn có thể tách lấy chữ ký, có nghĩa tạo lại hình ảnh mới có nền trong suốt, điều này giúp việc chèn chữ ký làm watermark tốt hơn.
Có rất nhiều lựa chọn để tách nền cho hình ảnh, bạn có thể tìm thấy trên Trải Nghiệm Số. Ở đây, người viết thực hiện với BackgroundCut.co để làm minh họa.
– Bạn vào trang nhà BackgroundCut.co tại đây.
– Bạn chọn hình ảnh chữ ký tải lên dịch vụ.
– Bạn sẽ nhìn thấy chữ ký được tách nền.
– Hài lòng, bấm Download để tải chữ ký xuống.
 Nếu bạn muốn hình ảnh chữ ký không bị suy giảm kích thước hay chất lượng thì có thể dùng dịch vụ PhotoRoom hay BigJPG (phóng to ảnh).
Nếu bạn muốn hình ảnh chữ ký không bị suy giảm kích thước hay chất lượng thì có thể dùng dịch vụ PhotoRoom hay BigJPG (phóng to ảnh).
Trên đây là các cách đơn giản để tạo chữ ký trên iPhone và iPad, hy vọng hướng dẫn này sẽ giúp ích cho bạn.
