PowerToys là một bộ tiện ích do các nhà phát triển thử nghiệm tính năng. Nó gồm nhiều công cụ tiện ích mới như điều chỉnh giao diện người dùng Windows, thay đổi độ phân giải, v.v…
Dự án mã nguồn mở PowerToys bổ sung nhiều tính năng mạnh mẽ cho Windows, từ tính năng đổi tên tệp hàng loạt đến thay thế Alt + Tab cho phép bạn tìm kiếm cửa sổ từ bàn phím của mình.
Cách tải Microsoft PowerToys
Bạn có thể tải xuống PowerToys từ GitHub và bật các tính năng bạn muốn từ trong ứng dụng Cài đặt PowerToys. Nó miễn phí và mã nguồn mở. Tải xuống tệp MSI “PowerToysSetup” từ trang web và nhấp đúp vào tệp để cài đặt.
Để truy cập cài đặt PowerToys sau khi cài đặt và khởi chạy ứng dụng, hãy tìm biểu tượng PowerToys trong khu vực thông báo (khay hệ thống) trên thanh tác vụ của bạn, nhấp chuột phải vào nó và chọn “Cài đặt”.
Cách cập nhật PowerToys
Bạn đã cài đặt phiên bản PowerToys cũ hơn chưa? Bây giờ bạn có thể kiểm tra các bản cập nhật ngay từ mục General, cuộn xuống và nhấp vào Check for updates ở cuối ngăn để kiểm tra phiên bản mới.
 Bắt đầu từ phiên bản 0.18, bạn cũng có thể bật tính năng Download updates automatically để PowerToys tự động tải xuống và cài đặt các bản cập nhật.
Bắt đầu từ phiên bản 0.18, bạn cũng có thể bật tính năng Download updates automatically để PowerToys tự động tải xuống và cài đặt các bản cập nhật.
PowerToys 0.55 có gì mới?
Microsoft đã tung ra một tiện ích chuột khác với PowerToys 0.55.0 nhằm mục đích giúp người dùng xác định vị trí con trỏ trên màn hình của họ.
 Tiện ích Mouse Pointer Crosshairs mới trong PowerToys 0.55.0 vẽ một hình chữ thập trên màn hình của bạn, tập trung vào con trỏ chuột. Bạn có thể bật tính năng này bằng cách sử dụng phím tắt Ctrl + Alt + P mặc định (hoặc thiết lập phím tắt tùy chỉnh) và tùy chỉnh giao diện của nó. Như bạn có thể thấy trong ảnh chụp màn hình ở trên, bạn có thể thay đổi màu của hình chữ thập, độ mờ, bán kính tâm, độ dày, màu đường viền và kích thước đường viền.
Tiện ích Mouse Pointer Crosshairs mới trong PowerToys 0.55.0 vẽ một hình chữ thập trên màn hình của bạn, tập trung vào con trỏ chuột. Bạn có thể bật tính năng này bằng cách sử dụng phím tắt Ctrl + Alt + P mặc định (hoặc thiết lập phím tắt tùy chỉnh) và tùy chỉnh giao diện của nó. Như bạn có thể thấy trong ảnh chụp màn hình ở trên, bạn có thể thay đổi màu của hình chữ thập, độ mờ, bán kính tâm, độ dày, màu đường viền và kích thước đường viền.
Không giống như tiện ích Find My Mouse, trong đó đèn chiếu biến mất sau vài giây, hình chữ thập của con trỏ chuột mới vẫn tồn tại. Điều này có nghĩa là nó sẽ ở trên màn hình của bạn cho đến khi bạn tắt nó bằng các phím tắt. Do đó, nó sẽ hữu ích hơn một chút đối với những người dùng bị khiếm thị. Nhóm PowerToys nói rằng tiện ích crosshair mới được đồng phát triển với nhóm trợ năng tại Microsoft.
Cùng với công cụ con trỏ chuột mới, PowerToys 0.55.0 hỗ trợ xem trước cho hơn 150 tệp và tạo hình thu nhỏ định dạng STL với hai tiện ích bổ sung File Explorer mới. Bản cập nhật cũng bao gồm một số bản sửa lỗi, cải tiến và thay đổi. Kiểm tra bảng thay đổi đầy đủ trong phần bên dưới để biết thêm chi tiết.
PowerToys v0.53.3
Microsoft đã phát hành PowerToys v0.53.3 chưa đầy một tuần sau khi phát hành v0.53.1. Đây chỉ là một bản vá để giải quyết một số lỗi. Microsoft lưu ý rằng bản vá này là cần thiết để khắc phục các sự cố trong v0.53.1 mà họ cho là quan trọng đối với sự ổn định dựa trên phản hồi của người dùng.
- PowerToys Run gặp lỗi tốc độ cuộn trên một số máy tính.
- Sửa lỗi Plugin PowerToys Run Uri.
- PowerToys Run bị treo do khóa trùng lặp.
Các tính năng trên PowerToys
Always on Top – Tính năng cửa sổ nổi luôn cần trên PC
Cuối cùng thì PowerToys cũng đã có tính năng Always on Top rất hay. Trong phiên bản mới nhất của Microsoft PowerToys vừa được phát hành hôm nay (7/1/2022), công cụ đã được bổ sung một tính năng mà người dùng Windows trên toàn thế giới rất mong đợi — một phím tắt được thiết kế để luôn giữ một cửa sổ nổi ở trên các cửa sổ khác.
Cụ thể, với Win + Ctrl + T (bạn có thể thay đổi nếu muốn) cửa sổ đang chọn sẽ được chuyển thành cửa sổ nổi ở trên cùng. Bấm phím tắt lần nữa để chuyển đổi trở lại bình thường.
Mình cực thích tính năng này. Phương pháp mới này dễ dàng hơn nhiều so với việc sử dụng các ứng dụng của bên thứ ba hoặc sử dụng các cách giải quyết khác. Bây giờ, bạn cần tải xuống phiên bản Microsoft PowerTools mới nhất và bạn sẽ có thể chọn bất kỳ phím tắt nào để giữ một cửa sổ ở trên cùng.
Bạn chắc chắn sẽ cần tính năng này. Ví dụ bạn muốn xem video YouTube ở trên cùng chẳng hạn. Bạn chỉ cần bấm Win + Ctrl + T để giữ nó nổi ở trên cùng là xong.
Awake – để màn hình PC luôn sáng dễ dàng
Awake là một công cụ tiện ích dành cho Windows được thiết kế để giữ cho máy tính luôn hoạt động, màn hình luôn sáng mà không cần phải chỉnh cài đặt nguồn và chế độ Sleep. Tính năng này đặc biệt hữu ích khi chạy các tác vụ tốn thời gian, đảm bảo rằng máy tính không chuyển sang chế độ ngủ hoặc tắt màn hình.
Awake có thể được sử dụng trực tiếp bộ công cụ PowerToys. Khi công cụ đang chạy từ PowerToys, nó có thể được quản lý từ cài đặt PowerToys hoặc khay hệ thống.
Awake không sửa đổi bất kỳ cài đặt gói cài đặt Power nào của Windows và không phụ thuộc vào cấu hình gói nguồn tùy chỉnh. Thay vào đó, nó tạo ra các luồng nền cho Windows biết rằng chúng yêu cầu một trạng thái cụ thể của máy.
Xem chi tiết cách sử dụng tính năng Awake trên PowerToys
Color Picker – Lấy màu trên màn hình
Một tiện ích lấy màu trên màn hình có thể hoạt động trên toàn hệ thống dành cho Windows cho phép bạn chọn màu từ bất kỳ ứng dụng nào hiện đang chạy và có thể sao chép nó ở định dạng có thể định cấu hình vào khay nhớ tạm của bạn.
Để bắt đầu sử dụng Bộ chọn màu (Color Pocker), hãy đảm bảo rằng nó đã được bật trong cài đặt PowerToys bằng cách xem công tắc ở mục Enable Color Picker đã được bật lên chưa.
Sau khi được bật, bạn có thể chọn một trong ba hành vi sau để thực hiện khi khởi chạy Bộ chọn màu bằng phím tắt kích hoạt (mặc định là tổ hợp phím Win+ Shift+ C).
- Open editor: Mở trình chỉnh sửa trực tiếp, từ đây bạn có thể chọn màu từ lịch sử, tinh chỉnh màu đã chọn hoặc chụp màu mới bằng cách mở trình chọn màu.
- Pick a color and open editor: Mở Bộ chọn màu. Sau khi chọn màn, trình chỉnh sửa sẽ được mở và màu đã chọn được sao chép vào khay nhớ tạm (ở định dạng mặc định – có thể định cấu hình trong hộp thoại cài đặt).
- Only pick a color: Chỉ mở bộ chọn màu và màu đã chọn sẽ được sao chép vào khay nhớ tạm.
Chọn màu
Sau khi Bộ chọn màu được kích hoạt, di con trỏ chuột qua màu bạn muốn sao chép và nhấp chuột trái vào nút chuột để chọn màu. Nếu bạn muốn xem khu vực xung quanh con trỏ của mình chi tiết hơn, hãy cuộn lên để phóng to. Màu đã sao chép sẽ được lưu trữ trong khay nhớ tạm của bạn ở định dạng được định cấu hình trong cài đặt (mặc định: HEX).
FancyZones – Chia màn hình là 2, 3 hay 4
FancyZones cho phép người dùng thiết lập các cửa sổ được cấu hình sẵn trên máy tính để bàn Windows 10 của họ. Đại loại là bạn có thể chia cửa sổ dính vào các vùng trên màn hình, nhờ vậy bạn có thể chia màn hình theo số lượng tuỳ ý dù bạn đang dùng một màn hình.
Sau khi FancyZones được cấu hình, người dùng có thể kéo và thả các ứng dụng vào một vùng mà không phải thay đổi kích thước cửa sổ. Ví dụ: người dùng có thể kéo cửa sổ chat Facebook sang vùng bên phải trong khi đặt vùng làm việc lớn hơn cho các ứng dụng khác như trình duyệt chẳng hạn.
FancyZones loại bỏ nhu cầu thay đổi kích thước các cửa sổ khi bạn muốn chúng cho mỗi phiên bắt đầu, cấu hình ưa thích của bạn được ghi nhớ vĩnh viễn để bạn có thể làm việc nhanh hơn.
Xem chi tiết cách sử dụng tính năng FancyZomes
File Explorer add-ons – Tiện ích bổ trợ File Explorer
Các tiện ích bổ sung của File Explorer hiện bao gồm:
- Xem trước các biểu tượng SVG (.svg)
- Xem trước các tệp Markdown (.md)
- Xem trước tệp PDF (.pdf)
- Xem trước biểu tượng cho các biểu tượng SVG
Để xem trước các định dạng trên, bạn cần bật tính năng tương ứng trong PowerToys.
Image Resizer – Resize ảnh hàng loạt
Image Resizer là một phần mở rộng của trình bao Windows để thay đổi kích thước hình ảnh hàng loạt. Sau khi cài đặt PowerToys, bấm chuột phải vào một hoặc nhiều tệp hình ảnh đã chọn trong File Explorer, sau đó chọn Thay đổi kích thước ảnh từ menu.
Image Resizer cũng cho phép bạn thay đổi kích thước hình ảnh bằng cách kéo và thả các tệp đã chọn của bạn bằng nút chuột phải . Điều này cho phép bạn nhanh chóng lưu ảnh đã thay đổi kích thước của mình vào một thư mục khác.
Xem chi tiết cách sử dụng Image Resizer
Keyboard Manager – Thay đổi vị trí phím trên bàn phím
Trình quản lý Bàn phím PowerToys cho phép bạn xác định lại các phím trên bàn phím của mình.

Nếu trên máy tính có một phím bị liệt, bạn có thể tạm đổi phím đó qua phím khác trong khi chờ mua bàn phím mới.
Xem chi tiết hướng dẫn đổi phím với Keyboard Manager
Mouse utilities – Tìm trỏ chuột
Mouse utilities là tập hợp các tính năng nâng cao chức năng của chuột và con trỏ trên Windows. Hiện tại tính năng của Mouse utilities chỉ tạm có tính năng Find my Mouse.
Để sử dụng, bạn có thể nhấn đúp phím trái CTRL để kích hoạt đèn chiếu tập trung vào vị trí của con trỏ. Nhấp chuột hoặc nhấn bất kỳ phím bàn phím nào để loại bỏ nó. Nếu bạn di chuyển chuột trong khi đèn chiếu đang hoạt động, đèn chiếu sẽ tự tắt ngay sau khi chuột ngừng di chuyển.
Từ cài đặt PowerToys, người dùng có thể bật / tắt Find My Mouse và tùy chọn ngăn chức năng kích hoạt khi chơi game trên hệ thống.
Power Rename – Đổi tên hàng loạt file cực nhanh
Bạn đã bao giờ cần phải sửa đổi tên một số lượng lớn tập tin? Bạn muốn thực hiện một tìm kiếm/thay thế đơn giản trên một phần của các tên tập tin khác nhau? PowerRename giúp bạn thực hiện điều này.
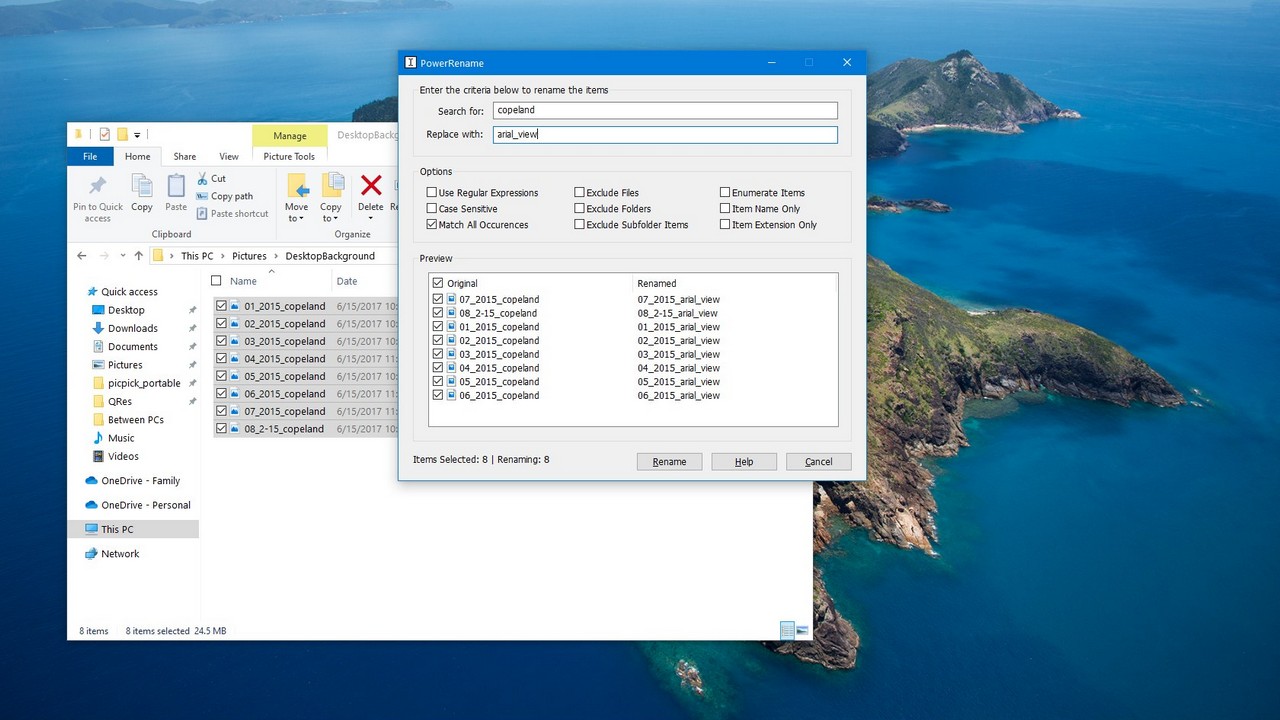
PowerRename là một tiện ích nằm trong bộ PowerToys hỗ trợ đổi tên hàng loạt file với nhiều tuỳ chọn nâng cao bằng cách sử dụng tìm kiếm đơn giản và thay thế hoặc kết hợp biểu thức để đổi tên mạnh mẽ hơn.
Xem thêm tính năng PowerRename
PowerToys Runs – Chạy nhanh ứng dụng
PowerToys Run giúp bạn dễ dàng tìm và chạy các chương trình bằng bàn phím. Tính năng này rất giống với tìm kiếm Spotlight trên các thiết bị chạy macOS.
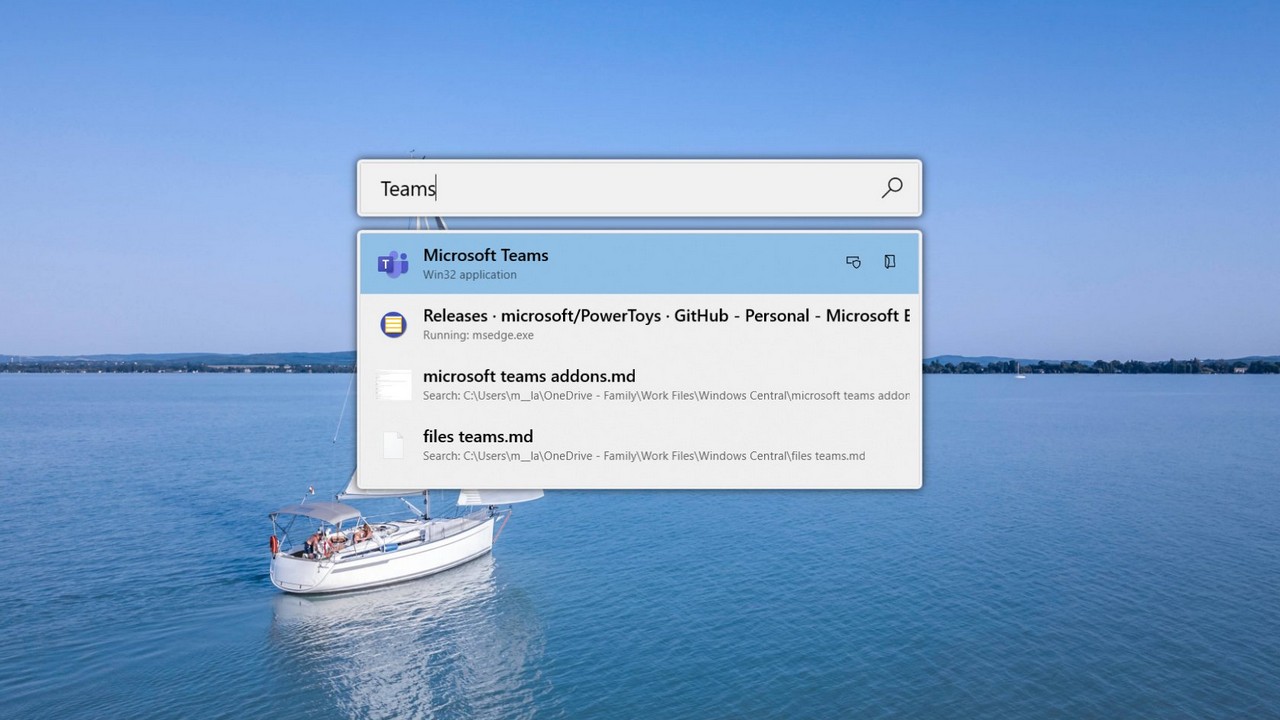
Tính năng này nhiều khả năng sẽ mở rộng theo thời gian, đặc biệt là vì nó là nguồn mở và có thể hoạt động với các plugin. Ngay bây giờ, bạn có thể sử dụng PowerToys Run để tìm và khởi chạy các chương trình và như một máy tính nhanh tiện dụng.
Shortcut guide – Xem phím tắt Windows
Tính năng này giúp hiển thị các phím tắt phổ biến sử dụng phím Windows.
Để sử dụng, bạn có thể mở hướng dẫn phím tắt bằng tổ hợp phím tắt được chỉ định hoặc giữ phím Win trong khoảng thời gian như đã đặt. Một lớp phủ sẽ xuất hiện hiển thị các phím tắt sử dụng phím Windows, bao gồm:
- Các phím tắt phổ biến của Windows
- Các phím tắt để thay đổi vị trí của cửa sổ đang hoạt động
- Các phím tắt trên thanh tác vụ

Nhấn lại tổ hợp phím tắt sẽ loại bỏ lớp phủ.
Video Conference Mute – Tắt tiếng họp video
PowerToys của Microsoft vừa nhận được bản cập nhật lên phiên bản 0.48 với tính năng Video Conference Mute. Tính năng tắt tiếng họp video này cho phép bạn bật và tắt microphone hoặc máy ảnh của mình bằng một lần nhấn phím. Bạn có thể đặt các phím tắt để tắt âm thanh và video cùng một lúc hoặc để điều khiển chúng một cách riêng biệt. Khi sử dụng các phím tắt cho tính năng này, bạn sẽ thấy thanh công cụ hiển thị nếu micrô và máy ảnh của bạn đang bật hay tắt.
Tính năng tắt tiếng hội nghị video ban đầu được triển khai trong phiên bản 0.22 của PowerToys, nhưng đã bị xóa và đưa trở lại nhiều lần. Hiện nay nó có vẻ hoạt động khá ổn định.



















Không có nhận xét nào:
Đăng nhận xét