DS4Windows là một ứng dụng dạng portable cho phép bạn có được trải nghiệm tốt nhất khi sử dụng tay cầm DualShock 4 trên PC của mình bằng cách mô phỏng bộ điều khiển Xbox 360, nhiều trò chơi khác có thể truy cập được.
Vì sao bạn cần kết nối tay cầm Playstation 4 vào máy tính
Có thể nói tay cầm PS4 có thiết kế rất tốt. Bạn có thể chơi game hàng giờ mà không bị đau tay. Trong khi đó các tay cầm máy tính (gamepad) khá chán nếu so với cùng một mức giá (khoảng dưới 1 triệu đồng). Ngoài ra tay cầm PS4 hỗ trợ khá nhiều chức năng trên máy tính nếu bạn dùng thêm một ứng dụng có tên DS4Windows.
Nếu bạn có nhu cầu chơi game trên máy tính bằng tay cầm chơi game. Hãy thử sử dụng giải pháp này: mua một tay Playstation 4 mới hoặc tìm trên mạng tay cũ và kết nối với máy tính để chơi bằng ứng dụng DS4Windows, bạn sẽ không phải thất vọng đâu.
Hoặc nếu muốn tiết kiệm hơn nữa thì bạn cũng có thể mua tay cần Playstation 3 cũng rất tốt. Tuy nhiên bạn cần phải cắm dây để chơi game trên máy tính. Trong khi đó tay PS4 hỗ trợ cả bluetooth lẫn chế độ chơi cắm dây.
Vì sao bạn phải cần đến ứng dụng DS4Windows
Nếu như bạn dùng tay cầm Playstation 3 thì chắc chắn bạn cần phải dùng DS4Windows vì đây là phần mềm giả lập giúp bạn chơi hoàn hảo Playstation 3 trên máy tính.
Tuy nhiên với tay cầm Playstation 4, bạn hoàn toàn có thể chơi bằng cách pair vào máy tính qua đường bluetooth, hay thậm chí cắm dây vào là Windows 10 nhận. Tuy nhiên do tay cầm này vốn không được thiết kế để tối ưu cho máy tính nên có thể nhiều tính năng bạn sẽ không sử dụng được khi chơi game. Nếu dùng DS4Windows thì bạn có thể dùng trọn bộ chức năng của tay cầm này, kèm theo đó là thiết lập các profile tay cầm riêng, chỉnh lại màu đèn cho tay cầm, set macro cho tay cầm,…
Ngoài ra ứng dụng này thường xuyên được cập nhật (gần nhất là 5/10/2020), trường hợp bạn cập nhật lên bản Windows 10 mới bị lỗi, bạn có thể nhanh chóng nhận được cập nhật vì cộng đồng developer cho ứng dụng này vẫn hoạt động sôi nổi.
Vậy đã đủ lý do thuyết phục bạn dùng DS4Windows nếu muốn dùng tay cầm Playstation cho máy tính chưa? Tiếp theo mình sẽ hướng dẫn bạn từng bước cách kết nối nhé.
Các bước sử dụng DS4Windows để kết nối tay PS4 với máy tính
Bước 1: Kết nối tay cầm PS4 với PC
Bước này thì tương tự như bạn kết nối một thiết bị thông thường vào máy tính.
Trường hợp bạn dùng cáp USB: Đơn giản bạn chỉ cần cắm cáp USB nối máy tính và tay cầm.


Trường hợp bạn dùng không dây: Nếu laptop hay máy tính của bạn có bluetooth, bạn có thể kết nối tay cầm PS4 với máy tính thông qua kết nối này, cách làm như sau:
Bước 1: Trên tay PS4, bạn nhấn và giữ hai phím PS và Share để bật chế độ Pair (vị trí hai nút đỏ bên dưới

Bước 2: Trên máy tính, bạn vào Settings > Devices > Bluetooth & other devices.
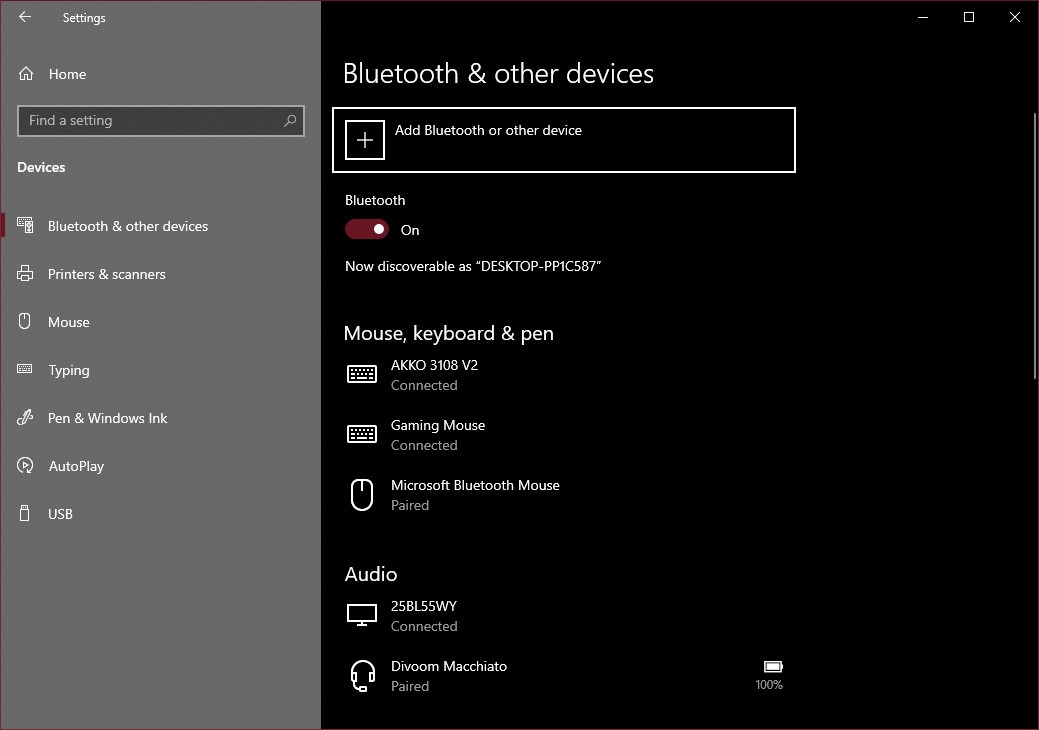
Bước 3: Chọn Bluetooth.

Bước 4: Trong danh sách chọn Wireless Controller.
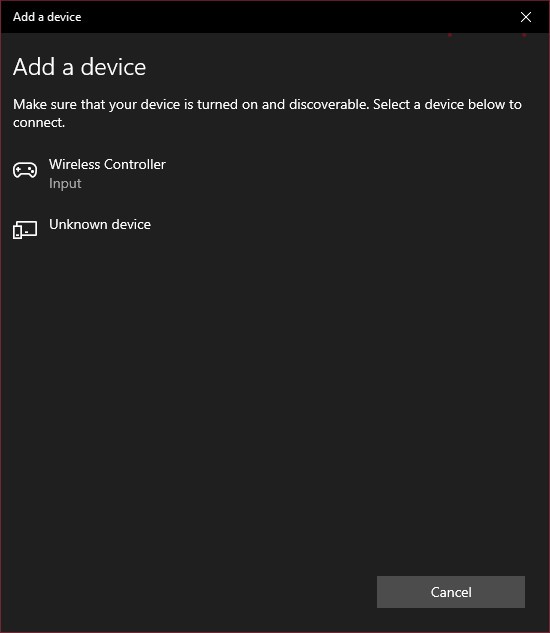
Nếu bạn nhận giao diện như bên dưới nghĩa là bạn đã kết nối thành công.
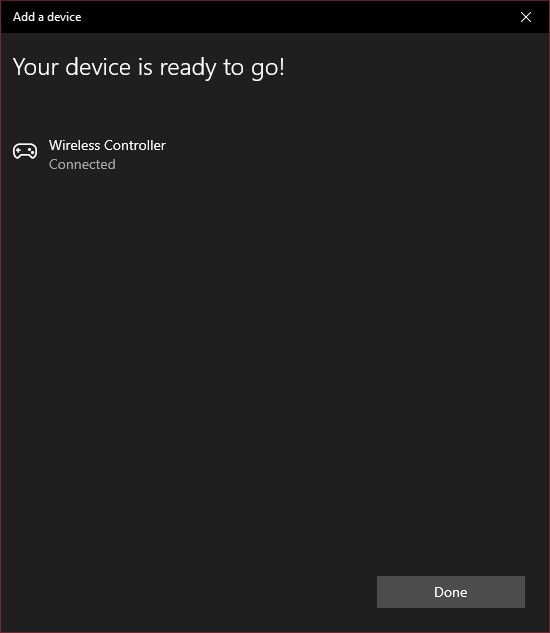
Bước 2: Tải và chạy ứng dụng DS4Windows
- Tải về ứng dụng DS4Windows tại đây.
- Giải nén file tải về, sau đó bạn chạy file DS4Windows.exe để mở ứng dụng.
Bước 3: Cách sử dụng DS4Windows
Khi chạy ứng dụng lần đầu tiên, nếu bạn nhận được thông báo như bên dưới thì lần lượt bấm vào Step 1: Install ViGEmBus Driver sau đó khởi động lại máy. Trường hợp bạn dùng Windows 7 thì bạn bấm thêm vào mục Step 2: If on Windows 7, Install 360 Driver.

Sau khi hoàn tất bạn bấm nút Finished để kết thúc, lúc này bạn sẽ nhận được giao diện như bên dưới:

Tab Profiles cho phép bạn cấu hình các nút thành một profile, bạn có thể dễ dàng chuyển qua lại các profile khi cần thiết, cũng như lưu 1 profile thành file riêng để sau này dễ dàng nhập vô lại. Bấm New để tạo một Profile mới.

Giao diện Profile mới khá phức tạb nhưng chủ yếu gồm phần bên trái để bạn cấu hình nút (Controls), thao tác đặc biệt (Special Actions), Test analog (Controller Readings). Bên phải gồm cấu hình Axis, Lightbar, Touchpad, Gyro,…

Bạn còn có thể cấu hình bàn phím theo cách của mình.

Tab Auto Profiles cũng rất hay khi bạn cấu hình từng game sẽ dùng profile nào.
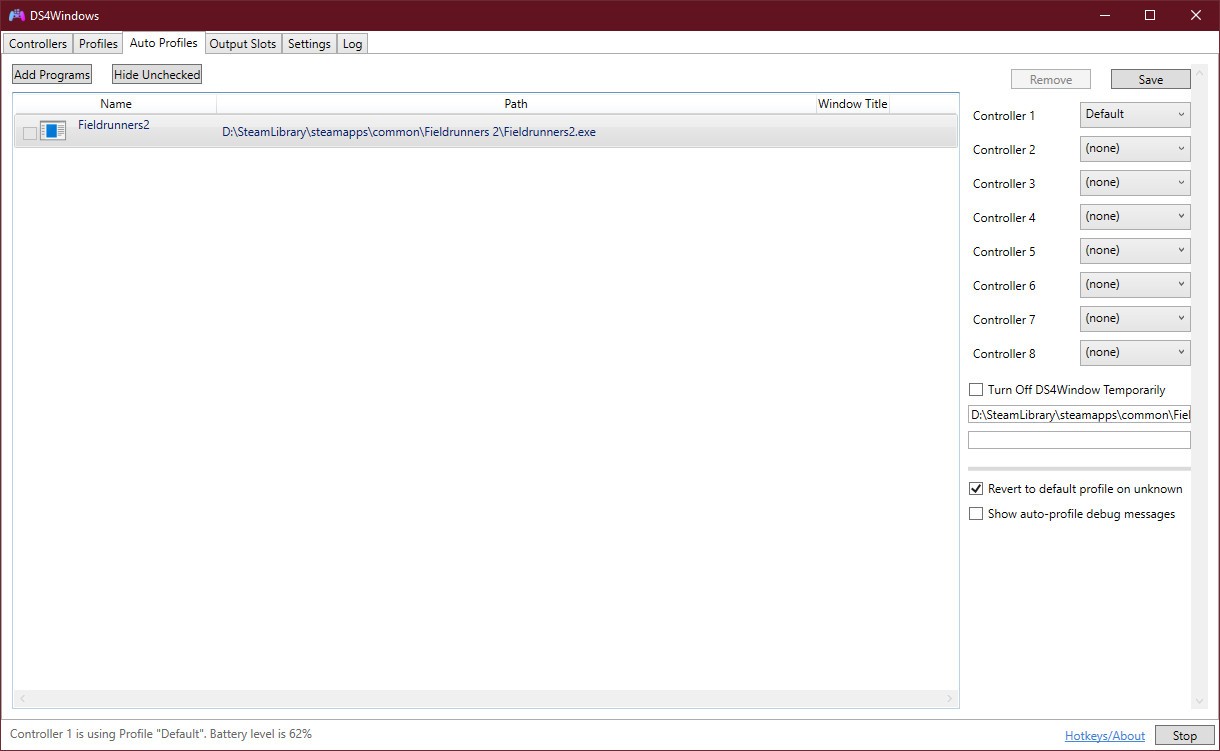
Tab Output Slots chủ yếu bạn cấu hình số tay cầm. Tab Settings cho phép bạn cấu hình thêm một số tuỳ chọn như ẩn ứng dụng, chạy khi khởi động Windows, chớp đèn tay cầm,… Tab Log để ghi log lại các thao tác của bạn để cần bạn có thể tham khảo lại.
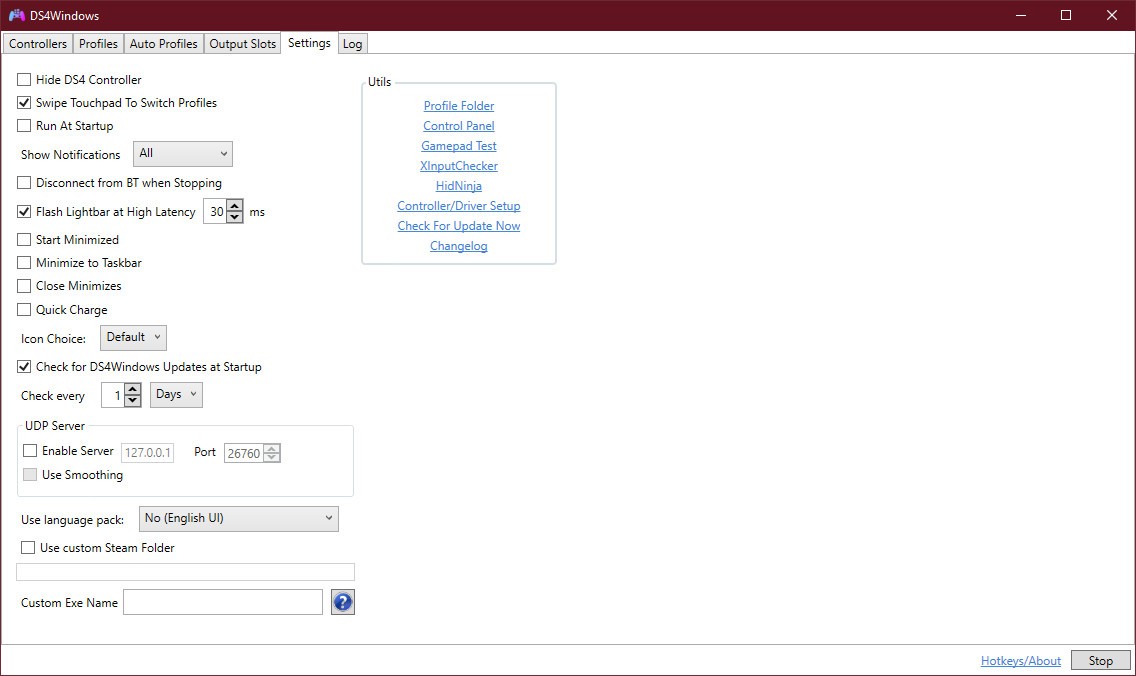
Một số lưu ý khi dùng DS4Windows
Đổi màu đèn tay cầm
Nếu bạn muốn đổi màu tay cầm, bạn có thể bấm vào nút màu trên tab Controllers để chọn qua màu khác như ảnh dưới.
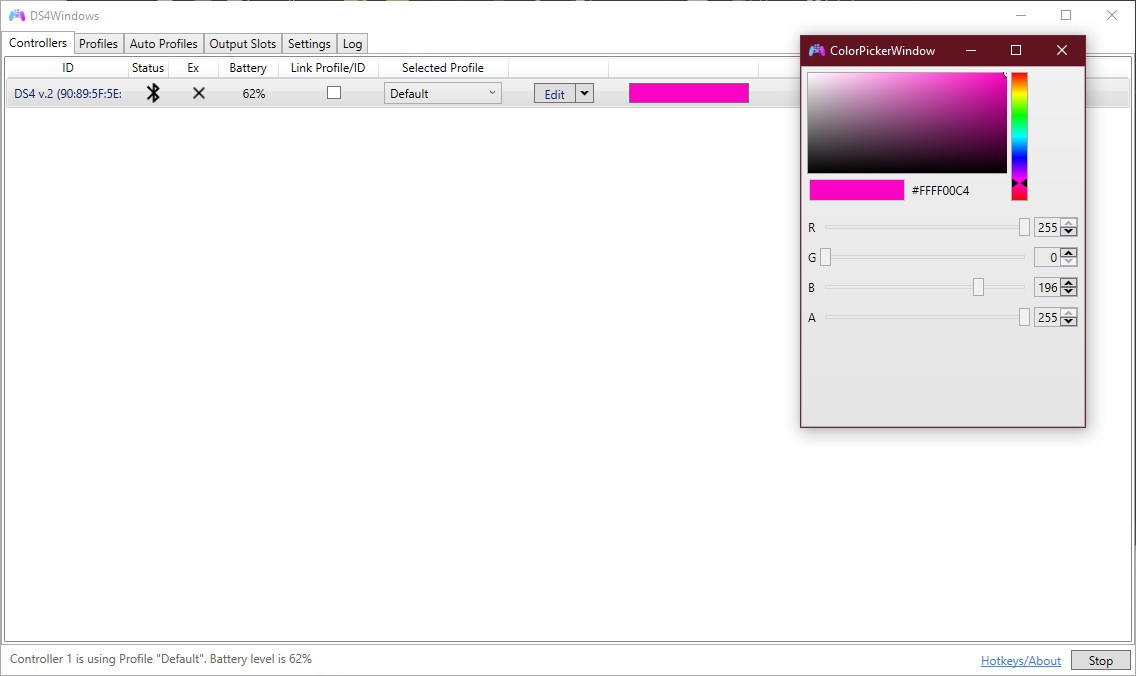
Cắm cáp nhưng tay cầm không pair
Nếu bạn dùng cáp cắm tay cầm PS4 vào máy tính nhưng không pair được tay cầm có nghĩa là dây đó của bạn chỉ là dây sạc thông thường, không có truyền dữ liệu được. Bạn cần kiếm một sợi dây khác để thực hiện.
Cập nhật DS4Windows
Trong thư mục giải nén có tập tin DS4Updater.exe, đây là một chương trình sẽ giữ cho chương trình DS4Windows được cập nhật trình điều khiển mới nhất, vì vậy bạn nên chạy tệp này nếu bạn gặp sự cố sau này.
Sửa lỗi DS4Windows trên Windows 11
Việc sử dụng bộ điều khiển DualShock 4 hoặc DualSense 5 với PC chạy Windows 11 dường như có vấn đề trong một số trường hợp, driver không kết nối đúng cách hoặc có thể không kết nối được.
Mặt khác, cả PS4 và PS5 đều được phát triển và tối ưu hóa đặc biệt cho console tương ứng của chúng. Bây giờ, nếu bạn là một trong những người không may gặp phải sự cố DS4Windows không hoạt động trên Windows 11, bạn có thể sử dụng hướng dẫn này để sửa lỗi.
Nếu bạn gắn tay cầm điều khiển PlayStation của mình với máy tính Windows thông qua USB hoặc Bluetooth, có nhiều rủi ro là nó sẽ không được nhận dạng hoặc sẽ không hoạt động bình thường. Hãy làm theo vì chúng tôi sẽ chỉ cho bạn cách khắc phục sự cố ngay sau khi chúng tôi xem liệu DS4Windows có an toàn hay không.
Cập nhật DS4Windows
Khi bạn đã cài đặt DS4Windows trên máy tính của mình, bạn sẽ có một tệp thực thi DS4Updater trong thư mục cài đặt. Định vị tệp này và nhấp đúp vào tệp để thực thi. Nó sẽ tự động tìm kiếm phiên bản cập nhật của ứng dụng DS4 và cài đặt nó trên PC của bạn.
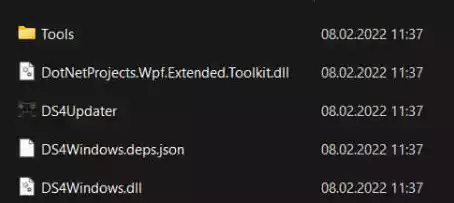 Nếu không, bạn có thể truy cập trang web chính thức và tải xuống lại phần mềm. Nó sẽ cài đặt phiên bản mới nhất.
Nếu không, bạn có thể truy cập trang web chính thức và tải xuống lại phần mềm. Nó sẽ cài đặt phiên bản mới nhất.
Kiểm tra trạng thái driver
- Nhấp chuột phải vào nút Start > chọn Device Manager.
- Bây giờ, hãy mở rộng phần Human Interface Devices và nhấp chuột phải vào tùy chọn driver game tương thích với HID, sau đó chọn Enable device.

Update Windows
Có thể bạn đang chạy phiên bản Windows cũ hơn và điều này có thể ảnh hưởng đến ứng dụng. Bạn có thể giải quyết vấn đề này bằng cách cập nhật lên phiên bản mới nhất. Lỗi gần như chắc chắn sẽ được sửa chữa.
