Trong bài viết này, Trải Nghiệm Số xin chia sẻ một cách không lưu lịch sử web. Nó giúp bạn duyệt web trong chế độ bình thường mà dữ liệu, lịch sử duyệt web không được ghi lại vào máy tính.
Mặc định, khi bạn duyệt web trên trình duyệt bất kỳ ở chế độ bình thường thì mọi dữ liệu, bao gồm lịch sử duyệt web đều được lưu vào máy tính để phục vụ việc sử dụng lại trong lần truy cập sau nếu bạn chưa xóa chúng. Tuy nhiên, điều này ảnh hưởng đến sự riêng tư và bảo mật cho nên chế độ duyệt web ẩn danh/riêng tư ra đời. Với chế độ duyệt web ẩn danh thì dữ liệu, lịch sử duyệt web của trình duyệt sẽ không được lưu lại.
Thủ thuật này áp dụng cho hai trình duyệt là Chrome và Microsoft Edge.
Cách không lưu lịch sử web trên Chrome
Để ngăn Chrome lưu dữ liệu và lịch sử duyệt web ngay cả ở chế độ bình thường, bạn làm theo các bước sau.
Bước 1: Bạn nhập regedit vào hộp tìm kiếm trong hộp Search hay trình đơn Start để mở Registry Editor.
Bước 2: Bạn điều hướng tới Computer\HKEY_LOCAL_MACHINE\SOFTWARE\Policies.
 Bước 3: Bạn bấm chuột phải lên thư mục Policies > chọn New > Key > đặt tên cho khóa mới là Google.
Bước 3: Bạn bấm chuột phải lên thư mục Policies > chọn New > Key > đặt tên cho khóa mới là Google.
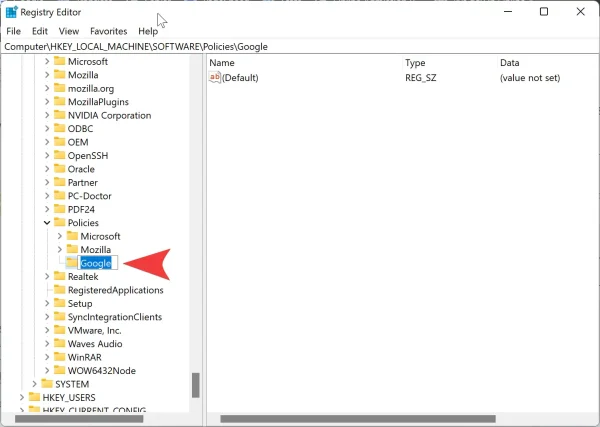 Bước 4: Tiếp tục, bạn bấm chuột phải lên khóa Google > chọn New > Key > đặt tên cho khóa con là Chrome.
Bước 4: Tiếp tục, bạn bấm chuột phải lên khóa Google > chọn New > Key > đặt tên cho khóa con là Chrome.
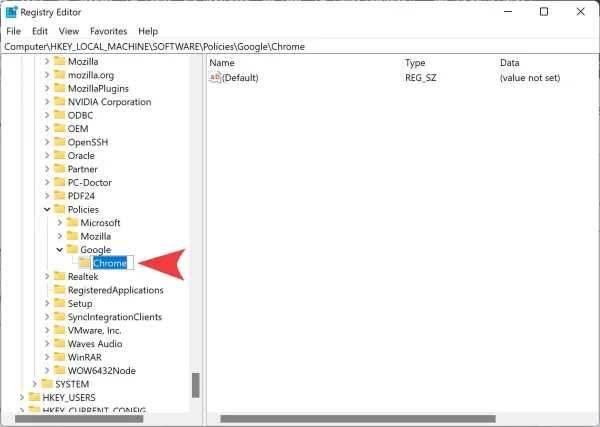 Bước 5: Từ khung bên phải của khóa Chrome, bạn bấm chuột phải > chọn New > DWORD (32-bit) Value > đặt tên là SavingBrowserHistoryDisabled.
Bước 5: Từ khung bên phải của khóa Chrome, bạn bấm chuột phải > chọn New > DWORD (32-bit) Value > đặt tên là SavingBrowserHistoryDisabled.
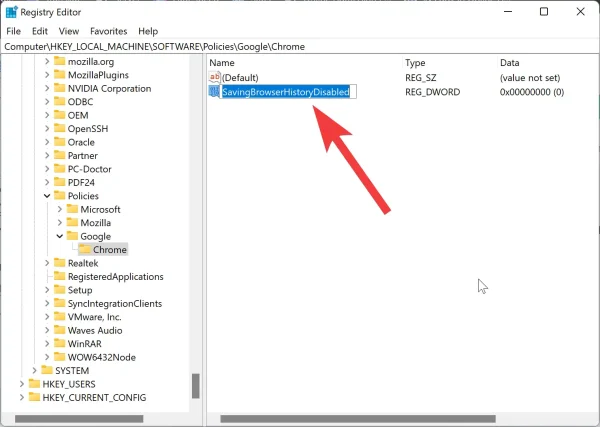 Bước 6: Bạn bấm đúp lên SavingBrowserHistoryDisabled > nhập 1 vào hộp Value data > bấm OK.
Bước 6: Bạn bấm đúp lên SavingBrowserHistoryDisabled > nhập 1 vào hộp Value data > bấm OK.
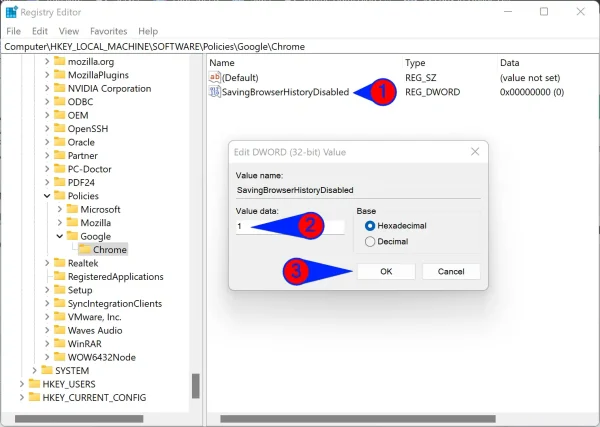 Bước 7: Bạn cho máy tính khởi động lại.
Bước 7: Bạn cho máy tính khởi động lại.
Khi bạn muốn quay về trạng thái như trước cho Chrome lưu dữ liệu, lịch sử duyệt web thì đặt Value data là 0 cho SavingBrowserHistoryDisabled hoặc xóa luôn DWORD này.
Cách không lưu lịch sử web trên Microsoft Edge
Để ngăn Microsoft Edge lưu dữ liệu và lịch sử duyệt web trên Windows 11/10, bạn hãy làm như sau.
Bước 1: Bạn nhập regedit vào hộp tìm kiếm trong hộp Search hay trình đơn Start để mở Registry Editor.
Bước 2: Bạn điều hướng tới Computer\HKEY_LOCAL_MACHINE\SOFTWARE\Policies\Microsoft.
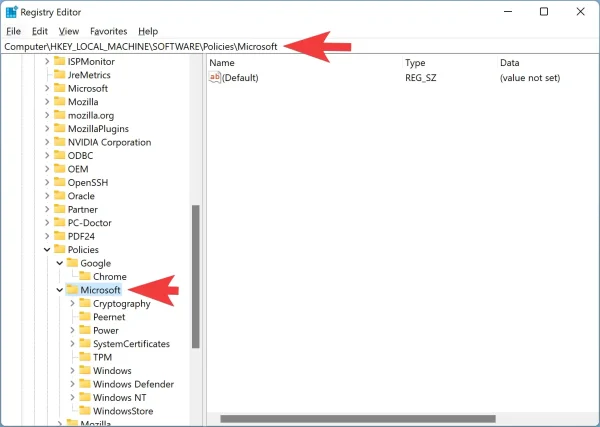 Bước 3: Bạn bấm chuột phải lên thư mục Microsoft > chọn New > Key và đặt tên khóa mới là Edge.
Bước 3: Bạn bấm chuột phải lên thư mục Microsoft > chọn New > Key và đặt tên khóa mới là Edge.
 Bước 4: Từ khung bên phải của Edge, bạn bấm chuột phải > chọn New > DWORD (32-bit) Value > đặt tên là SavingBrowserHistoryDisabled.
Bước 4: Từ khung bên phải của Edge, bạn bấm chuột phải > chọn New > DWORD (32-bit) Value > đặt tên là SavingBrowserHistoryDisabled.
 Bước 5: Bạn bấm đúp SavingBrowserHistoryDisabled > nhập 1 vào Value data > bấm OK.
Bước 5: Bạn bấm đúp SavingBrowserHistoryDisabled > nhập 1 vào Value data > bấm OK.
 Bước 6: Ban cho máy tính khởi động lại.
Bước 6: Ban cho máy tính khởi động lại.
Khi cần phục hồi cho Microsoft Edge lưu dữ liệu, lịch sử duyệt web thì đặt 0 cho SavingBrowserHistoryDisabled hay xóa luôn DWORD này.
