Mặc định, khi bạn tìm kiếm gì đó trong trình đơn Start của Windows 11, nó sẽ hiển thị các tệp, thư mục và liên kết web. Khi bạn bấm vào một liên kết web, nó sẽ sử dụng Microsoft Edge để mở tất cả các truy vấn tìm kiếm web trên Bing. Và Windows không có thiết lập nào cho người dùng thay đổi trình duyệt và dịch vụ tìm kiếm khi tìm kiếm trong trình đơn Start.
Đây không phải là điều mới mẻ gì vì nó đã có trên Windows 10 và Trải Nghiệm Số từng nhiều lần giới thiệu cách thay đổi thông qua phần mềm EdgeDeflector (tìm kiếm qua Cortana, Search). Trong phiên bản mới của EdgeDeflector đã hỗ trợ người dùng dùng trình duyệt khác mở xem liên kết web tìm kiếm trong trình đơn Start trên Windows 11.
- Dùng Chrome và Google để xem kết quả sau khi tìm kiếm trên Cortana
- Cách xem kết quả tìm kiếm web từ trình đơn Start trên Windows 11 bằng Chrome
Trong bài viết này, Trải Nghiệm Số sẽ hướng dẫn bạn cách thay đổi công cụ tìm kiếm mặc định của trình đơn Start từ Bing sang Google và buộc nó mở trong Chrome/Firefox thay vì Microsoft Edge trong Windows 11.
Để thay đổi trình duyệt và dịch vụ tìm kiếm mặc định tìm kiếm trong trình đơn Start của Windows 11, bạn làm theo như sau.
Bước 1: Bạn cần đặt Chrome hay Firefox làm trình duyệt web mặc định của Windows 11.

Nếu chưa biết cách thực hiện thì bạn vào đây để xem cách thay đổi.
Bước 2: Ngay sau khi bạn đã thay đổi trình duyệt web mặc định thành Chrome hoặc Firefox, trình đơn Start sẽ vẫn sử dụng Microsoft Edge làm trình duyệt mặc định khi truy vấn tìm kiếm web được yêu cầu.

Vì vậy, chúng ta sẽ dùng EdgeDeflector để buộc nó phải mở trong trình duyệt web mặc định của bạn. EdgeDeflector sẽ giúp bạn chặn tất cả các liên kết sẽ mở trong Microsoft Edge và chuyển hướng mở trong trình duyệt web mặc định của bạn.
Bạn vào đây để tải và cài đặt EdgeDeflector.
Bước 3: Bạn mở Settings > Apps > Default apps.

Tại Set defaults for applications, bạn nhập EdgeDeflector để tìm và bấm mở nó.
Bước 4: Bạn bấm vào Microsoft Edge > chọn EdgeDeflector > OK.
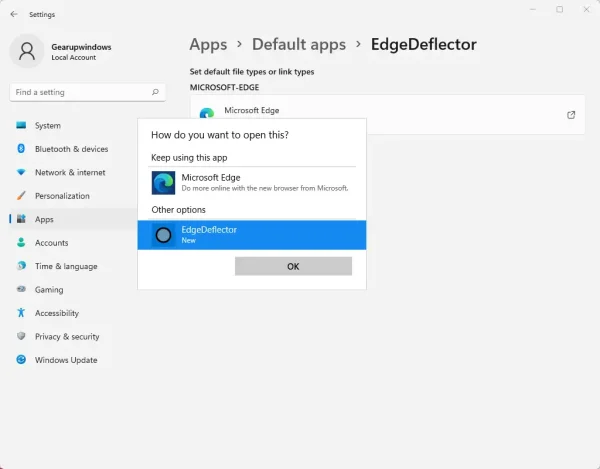
Bước 5: Sau khi hoàn thành các bước trên, tất cả các liên kết web tìm kiếm trong trình đơn Start sẽ mở ra trong trình duyệt web mặc định mà bạn đã thiết lập. Tuy nhiên, các truy vấn tìm kiếm sẽ vẫn mở trong Bing.
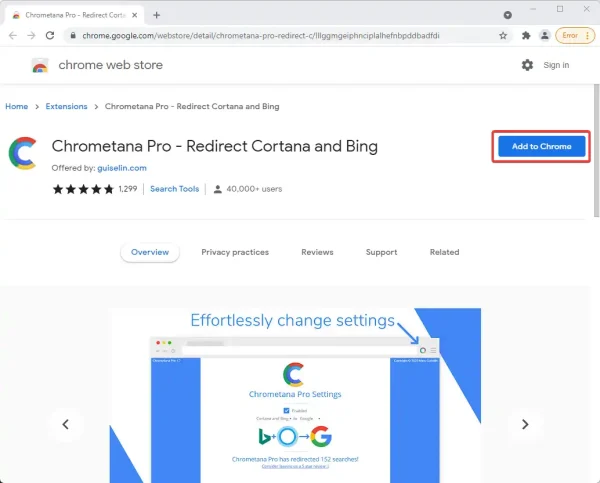
Để thay đổi công cụ tìm kiếm mặc định từ Bing sang Google, bạn sẽ cần cài đặt tiện ích mở rộng Chrometana Pro (chuyển hướng Cortana và Bing tới Google) để chuyển hướng tìm kiếm Bing sang Google trên trình duyệt mặc định của mình (Chrome hoặc Firefox).
– Với Chrome, bạn cài đặt tại đây hay theo liên kết bên dưới.
Chrometana Pro - Redirect Cortana and Bing (Free, Chrome Web Store) →
– Với Firefox, bạn cài đặt tại đây hay theo liên kết bên dưới.
Foxtana Pro - Redirect Cortana (Free, Firefox Add-ons) →
Vậy là xong. Từ bây giờ khi bạn mở liên kết web tìm kiếm trong trình đơn Start của Windows 11 thì nó sẽ mở trong trình duyệt Chrome/Firefox với Google thay vì Microsoft Edge và Bing mặc định.











Không có nhận xét nào:
Đăng nhận xét