Khi bạn bấm vào một liên kết trợ giúp từ web (Help form the web) trong Settings thì kết quả tìm kiếm sẽ mở trong Microsoft Edge, trong đó Bing là là công cụ tìm kiếm được sử dụng.
Đây là ưu đãi mà Microsoft dành cho các sản phẩm của mình, giống như khi mở kết quả tìm kiếm trong Cortana, Search hay trình đơn Start mà Trải Nghiệm Số nói tới và trình bày cách khắc phục.

Nếu bạn muốn sử dụng Chrome hay trình duyệt khác được mở trong Google khi bấm liên kết trợ giúp từ web thì MSEdgeRedirect sẽ giúp bạn. Đây là một phần mềm miễn phí, dễ sử dụng và cung cấp nhiều chức năng hữu ích khác.
Bạn vào đây để tải MSEdgeRedirect phiên bản mới (hiện tại là 0.6.0.0). Nó gồm hai phiên bản 32-bit và 64-bit, với 32-bit thì bạn bấm MSEdgeRedirect_x86.exe để tải xuống, còn 64-bit thì chọn MSEdgeRedirect.exe. Tương thích Windows 11/10/8/8.1.

Nếu gặp màn hình cảnh báo từ Windows thì bấm > More info > Run anyway để tiếp tục.
Tải về xong, bạn bấm đúp MSEdgeRedirect để thiết lập.
Bước 1: Bạn chọn I accept this license > bấm Next.

Bước 2: Trong giao diện Install MSEdge Redirect, bạn chọn một trong hai chế độ sử dụng.
– Service Mode: Chế độ dành cho tài khoản người dùng Windows hiện tại. Bạn chỉ cần khởi chạy chương trình trong quá trình sử dụng, mọi việc còn lại để MSEdgeRedirect lo.

Trong đó, bạn có thể cho MSEdgeRedirect khởi chạy cùng Windows (chọn Start MSEdgeRedirect Service With Windows) hay từ ẩn MSEdgeRedirect vào khay hệ thống (chọn Hide MSEdgRedirect Service Icon from Tray).
– Active Mode: Chế độ dành cho tất cả tài khoản người dùng Windows.

Sau đó, bạn chọn một phiên bản Microsoft Edge để làm điều kiện khởi chạy MSEdgeRedirect khi trình duyệt Edge bạn chọn được mở.
Sau tất cả, bạn bấm Next để đến phần thiết lập cuối cùng.
Bước 3: Bạn có thể thấy các tùy chọn.
– De-embed Windows Store Apps: Bỏ nhúng ứng dụng của Windows Store.
– Redirect PDFs to: Chuyển hướng mở các tệp tin định dạng PDF sang trình đọc khác.

– Replace Bing Search Results with: Thay đổi kết quả tìm kiếm với Bing sang công cụ khác.
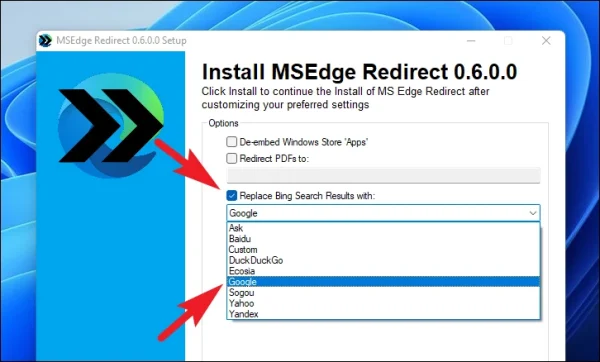
– Replace Weather Results with: Thay đổi kết quả thời tiết bằng dịch vụ khác.

Khi bạn chọn thay đổi trình đọc PDF khác khi mở liên kết tìm kiếm thì chỉ cần duyệt tới tệp *.exe của trình đọc đó.
Bước 4: Bạn bấm Install > Finish.

Bây giờ, bạn thử bấm vào liên kết trợ giúp từ web trong Settings để kiểm tra kết quả. Khi hoạt động, MSEdgeRedirect sẽ chạy nền trong khay hệ thống. Bạn bấm vào biểu tượng MSEdgeRedirect để cho phép chương trình khởi chạy cùng Windows, cập nhật phiên bản mới hay chọn Exit để thoát.
Nếu bạn muốn thiết lập lại thì thoát ứng dụng trước tiên và khởi chạy lại MSEdgeRedirect. Hoặc bạn bấm MSEdgeRedirect Settings trong trình đơn Start để mở lại giao diện thiết lập.













Không có nhận xét nào:
Đăng nhận xét