Việc sử dụng máy tính với màn hình lớn thì sẽ thích hơn so với màn hình nhỏ. Nếu bạn không có điều kiện thì có tận dụng chiếc TV để làm màn hình thay thế, chẳng hạn khi màn hình máy tính bị lỗi hay phục vụ khi muốn trình chiếu hình ảnh, video,… cho nhiều người cùng xem.

Việc sử dụng TV làm màn hình cho máy tính chạy Windows 11 không có gì khó khăn nhưng bạn cần chú ý các điều sau.
– Máy tính và TV của bạn đều hỗ trợ cổng kết nối HDMI.
– Chiếc TV của bạn hỗ trợ kết nối Wi-Fi dùng khi kết nối không dây.
Bây giờ, bạn có thể chọn một trong hai cách sau để kết nối máy tính với TV.
Kết nối máy tính với TV bằng cáp HDMI:
Một trong những cách đơn giản nhất để sử dụng TV làm màn hình là cắm cáp HDMI và máy tính/laptop của bạn sẽ có thể chuyển tiếp tín hiệu video và âm thanh đến TV mà không gặp bất kỳ trục trặc nào.
Việc kết nối cáp HDMI giữa máy tính và TV thì quá đơn giản hoặc bạn có thể tham khảo thêm trên Google. Nếu TV của bạn có nhiều cổng HDMI, hãy bảo đảm rằng bạn đã chọn đúng nguồn bằng cách bấm nút Input hoặc Source trên chiếc điều khiển từ xa của TV.

Khi đã kết nối với cáp HDMI, bạn bấm phím Win + P. Thao tác này sẽ hiển thị các tùy chọn chiếu ở phía bên phải màn hình của bạn.
– PC screen only: Tùy chọn này sẽ sẽ không chiếu tới màn hình được kết nối và chỉ màn hình máy tính của bạn mới hoạt động. (Tùy chọn chỉ có trên laptop).
– Duplicate: Khi tùy chọn này được chọn, màn hình máy tính của bạn sẽ được nhân bản và nội dung sẽ được hiển thị đồng thời trên cả hai màn hình.
– Extend: Tùy chọn này hầu như phù hợp khi bạn đang sử dụng màn hình thứ hai ngoài màn hình chính của mình.
– Second screen only: Khi bạn muốn chiếu màn hình máy tính của mình vào TV, đây là tùy chọn phù hợp nhất vì màn hình được kết nối bên ngoài được coi là màn hình chính.
Bây giờ, bạn bấm vào tùy chọn Second screen only để bắt đầu chiếu màn hình của bạn lên TV.
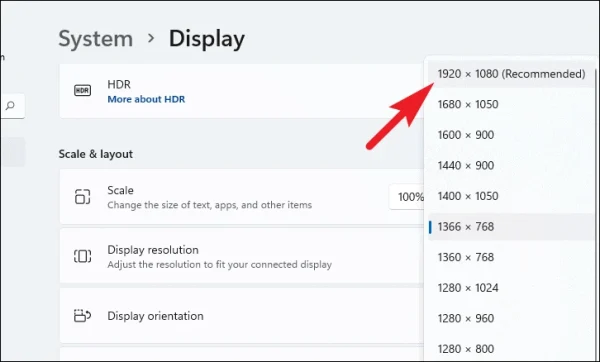
Trong trường hợp màn hình chiếu trên TV của bạn hơi mờ, lúc này bạn chỉ cần điều chỉnh độ phân giải màn hình của mình từ máy tính.
– Bạn mở Settings.
– Bạn điều hướng tới System > Display > Display resolution.
– Bạn chọn độ phân giải thích hợp bảo đảm hiển thị rõ ràng và sắc nét nội dung trên màn hình của bạn.
Sau đó, bạn bấm Keep changes để lưu thay đổi.
Kết nối không dây máy tính với TV:
Nếu bạn không có dây cáp HDMI và không thích vướng víu, bạn cũng có thể chiếu không dây màn hình máy tính Windows 11 của mình lên TV nếu TV của bạn hỗ trợ kết nối Wi-Fi.
Tuy nhiên, trước khi có thể chiếu màn hình máy tính của mình lên TV, bạn phải bảo đảm rằng máy tính của bạn có khả năng truyền màn hình. Bạn có thể kiểm tra như sau.
– Mở hộp Run bằng phím tắt Win + R.
– Bạn nhập lệnh dxdiag > bấm Enter trên bàn phím của bạn.

– Trong cửa sổ DirectX Diagnostic Tool, bạn bấm Save All Information để thông tin cấu hình máy tính.

– Bạn bấm tệp DxDiag.txt vừa lưu trong Notepad hay chương trình xem văn bản bất kỳ.

– Bây giờ, hãy cuộn xuống cho đến khi bạn tìm thấy phần Display Devices và tìm Miracast bên dưới nó, nếu có dòng Supported thì máy của bạn hỗ trợ truyền màn hình không dây.

Tiếp theo, bạn sẽbật tính năng truyền không dây trên máy tính của mình.
– Bạn mở Settings.
– Bạn điều hướng tới Apps > Optional features > View features.

– Trong giao diện hiện ra, bạn nhập Wireless vào hộp tìm kiếm.
– Khi tìm thấy, bạn chọn Wireless Display > bấm Next > Install.

Trên TV, bạn khởi chạy ứng dụng Miracast / ScreenCast / WiFi Casting / Screen Mirroring để chấp nhận kết nối đến.

Trở lại máy tính, bạn bấm phím Win + K để hiển thị tùy chọn thiết bị kết nối đến. Bạn sẽ nhìn thấy tên TV của mình, bạn bấm vào nó để kết nối. Có thể mất vài giây hoặc vài phút để kết nối. Sau khi kết nối, màn hình máy tính của bạn sẽ được hiển thị trên TV.











Không có nhận xét nào:
Đăng nhận xét