Hầu hết PC Windows đều có một hoặc nhiều quạt, ví dụ như quạt CPU, quạt cho bộ cấp nguồn, quạt bộ điều hợp đồ họa và các quạt khác.
Những quạt này được sử dụng để làm mát hệ thống hoặc các bộ phận cụ thể để tránh quá nhiệt hoặc các vấn đề khác liên quan đến các bộ phận đạt đến ngưỡng nhiệt.
Máy tính xách tay và máy tính để bàn của bạn đều có quạt tích hợp để giữ cho hệ thống của bạn luôn mát mẻ.
Nếu hệ thống của bạn quá nóng, nó có thể làm hỏng phần cứng của bạn. Trong trường hợp hệ thống của bạn quá nóng, nó thường sẽ tắt nhưng điều đó không đảm bảo phần cứng của bạn sẽ không bị hỏng.
Vì vậy, nếu bạn muốn tự tay làm mát hệ thống, bạn có thể đặt tốc độ quạt tùy chỉnh cho hệ thống của mình.
Cách kiểm soát quạt trên Windows 10
Trước khi quyết định đặt tốc độ quạt tùy chỉnh cho hệ thống của mình, bạn nên biết rằng đây không phải là thứ bạn nên “vọc” nếu bạn không biết mình đang làm gì.
Đặt tốc độ quạt quá thấp hoặc quá cao có thể làm hỏng hệ thống của bạn hoặc khiến hệ thống sử dụng nhiều năng lượng hơn bình thường. Bạn nên cân nhắc nhé!
Fan Control
Fan Control là một ứng dụng mã nguồn mở dành cho các thiết bị Microsoft Windows 10 và 11 để quản lý tốc độ quạt hệ thống.
Quạt được điều khiển tự động theo mặc định trên hầu hết các hệ thống, nhưng có phần mềm chuyên dụng để quản lý quạt theo cách thủ công. Một số người dùng có thể muốn quạt quay chậm lại để giảm tiếng ồn mà chúng phát ra, những người khác có thể muốn quạt quay nhanh hơn để làm mát các bộ phận nhiều hơn.
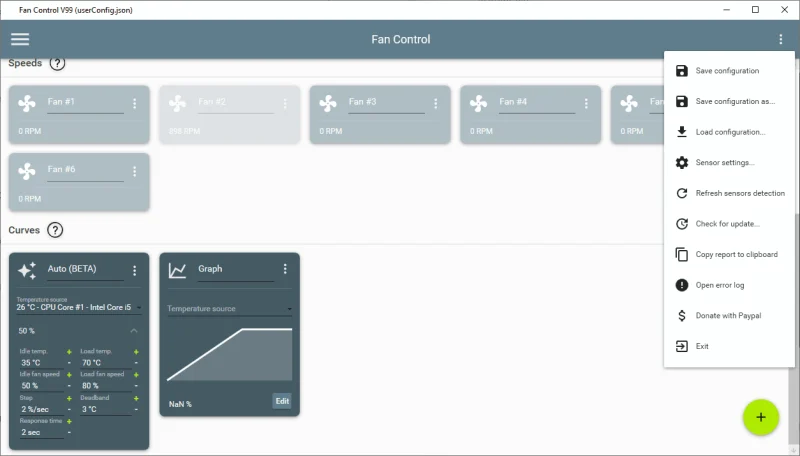 Fan Control là một chương trình mã nguồn mở dành cho Windows cung cấp cho người dùng quyền kiểm soát các quạt. Chương trình dựa vào thư viện bên thứ ba để phát hiện phần cứng tương thích. Sau khi khởi động, nó sẽ chạy quét các quạt trên hệ thống và chạy kiểm tra từng quạt mà nó phát hiện ra để phát hiện ngưỡng tốc độ.
Fan Control là một chương trình mã nguồn mở dành cho Windows cung cấp cho người dùng quyền kiểm soát các quạt. Chương trình dựa vào thư viện bên thứ ba để phát hiện phần cứng tương thích. Sau khi khởi động, nó sẽ chạy quét các quạt trên hệ thống và chạy kiểm tra từng quạt mà nó phát hiện ra để phát hiện ngưỡng tốc độ.
Quạt mà Fan Control phát hiện được hiển thị trong giao diện và bạn có thể để chương trình điều khiển tốc độ hoặc chuyển sang chế độ điều khiển thủ công để quản lý quạt theo cách thủ công. Điều khiển quạt lấy thông tin từ các cảm biến nhiệt độ mà nó hỗ trợ, ví dụ như từ bộ xử lý hoặc cảm biến bo mạch chủ.
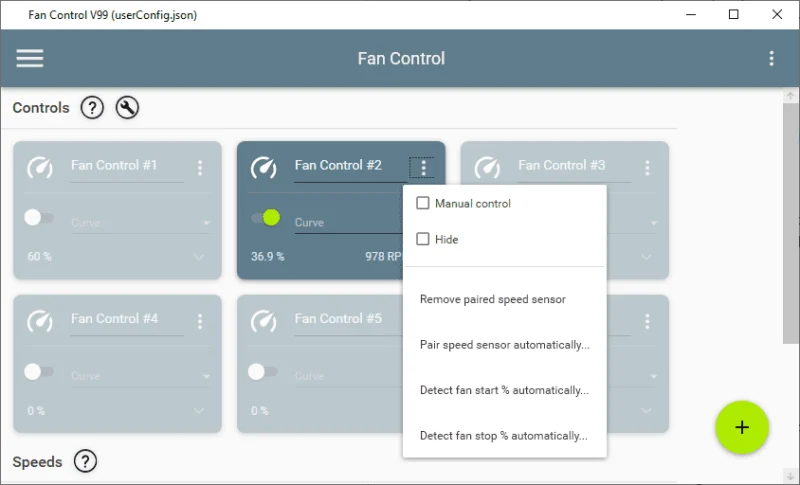 Tùy chọn Automatic cung cấp cho bạn các tùy chọn để đặt nhiệt độ không tải và tải, tốc độ quạt mong muốn cho những điều này, các bước và thời gian phản hồi. Điều khiển quạt hỗ trợ một số tính năng bổ sung, bao gồm lưu và tải cấu hình, các đường cong quạt khác nhau để điều khiển quạt hoàn toàn.
Tùy chọn Automatic cung cấp cho bạn các tùy chọn để đặt nhiệt độ không tải và tải, tốc độ quạt mong muốn cho những điều này, các bước và thời gian phản hồi. Điều khiển quạt hỗ trợ một số tính năng bổ sung, bao gồm lưu và tải cấu hình, các đường cong quạt khác nhau để điều khiển quạt hoàn toàn.
Kiểm soát tốc độ quạt CPU với SpeedFan
SpeedFan là một ứng dụng khá tuyệt vời để điều chỉnh tốc độ quạt.
Tải xuống và cài đặt ứng dụng tại đây. Chạy ứng dụng và từ tab Reading, bấm vào nút Configure.
Đảm bảo rằng bạn chú ý đến từng cảnh báo mà ứng dụng đưa ra cho bạn. Trong cửa sổ Configure, chuyển đến tab Fan. Fan của bạn phải được liệt kê ở đó và sau đó bạn có thể đặt tốc độ tùy chỉnh cho họ.
Như bạn có thể thấy trong ảnh chụp màn hình bên dưới, fan trên máy của mình không xuất hiện. Đó là lúc bạn cần dùng một ứng dụng khác.

HWiNFO PC
Tải xuống và cài đặt HWiNFO tại đây. Chọn tùy chọn Sensors Only và chạy ứng dụng. Nó sẽ cảnh báo bạn rằng việc chạy ứng dụng sẽ ảnh hưởng đến hệ thống của bạn.

Khi HWiNFO PC đang chạy, hãy nhấp vào nút hình quạt ở dưới cùng. Thao tác này sẽ mở cửa sổ HWiNFO Fan Control. Nó sẽ liệt kê các quạt được cài đặt trên hệ thống của bạn.
Nếu các điều khiển của quạt không hoạt động, điều đó có nghĩa là bạn chưa cài đặt loại quạt cụ thể đó. Ví dụ, trong ảnh chụp màn hình bên dưới, Quạt 3 không hoạt động vì hệ thống thử nghiệm chỉ có hai quạt.

Để đặt tốc độ quạt tùy chỉnh, hãy nhập tốc độ tối đa và nhấp vào Set Manual. Nếu bạn muốn đặt tốc độ tự động tùy chỉnh, hãy nhấp vào Custom Auto.
Chọn cảm biến PCH để nhận nhiệt độ của hệ thống để kích hoạt tốc độ quạt, sau đó nhập nhiệt độ và tốc độ quạt sẽ chạy khi hệ thống của bạn đạt đến nhiệt độ đó.
Chọn OK. Trên cửa sổ ứng dụng chính, nhấp vào nút chữ thập màu xanh lam ở dưới cùng bên phải để lưu các thay đổi.

Nếu hệ thống của bạn bắt đầu bị tắt đột ngột, hãy đặt lại quạt của bạn về mặc định.
Hai ứng dụng trên thì ứng dụng nào phù hợp với bạn? Hoặc bạn có đề xuất nào khác cho việc cài đặt tốc độ quạt trên Win 10? Hãy để lại bình luận bên dưới nhé!
Theo AddictiveTips











Không có nhận xét nào:
Đăng nhận xét