Tạo thư mục mới trên Windows là thao tác mà ai cũng có thể thực hiện từ menu chuột phải hay phím tắt Ctrl + Shift + N. Tuy nhiên, sử dụng Windows lâu năm thì sẽ có lỗi và nếu bạn không thể tạo được thư mục mới mà không dính dáng tới virus thì bạn có thể sử dụng các cách bên dưới để khắc phục.
Khởi động lại Windows Explorer:
Windows Explorer là trung tâm của mọi thứ liên quan đến giao diện Windows. Do đó, nếu bạn đang gặp phải các vấn đề như không thể tạo thư mục mới, một trong những cách khắc phục đầu tiên bạn nên xem xét là chỉ cần khởi động lại Windows Explorer. Khởi động lại Windows Explorer rất nhanh chóng và dễ dàng và bạn thậm chí không phải khởi động lại máy tính của mình.
– Bạn bấm chuột phải lên thanh tác vụ > chọn Task Manager.
– Trong thẻ Process, bạn tìm và bấm vào Windows Explorer > bấm Restart.
– Thanh tác vụ của bạn biến mất và sau đó xuất hiện trở lại. Bây giờ bạn có thể thử tạo một thư mục mới và xem nó có hoạt động không.
Sử dụng Command Prompt:
Cách tạo thư mục bằng Command Prompt ít phổ biến hơn phím tắt và trình đơn chuột phải nhưng nó sẽ hữu ích cho bạn khi cần.
– Bạn nhập cmd trong Search để mở Command Prompt.
– Bạn nhập lệnh bên dưới để tạo thư mục với tên được chọn > bấm Enter.
mkdir testfolder
Trong đó thay thế testfolder bằng tên thư mục. Thí dụ mkdir ABC thì thư mục tạo ra có tên ABC.

Thư mục tạo ra thường sẽ nằm trong ổ cài đặt Windows 11, bạn có thể gõ lệnh dir để kiểm tra các thư mục trên ổ cứng.
Khởi động sạch máy tính của bạn:
Khởi động sạch chỉ có nghĩa là khởi động Windows chỉ với các dịch vụ và trình điều khiển cần thiết. Nếu bạn có thể tạo một thư mục mới sau khi thực hiện khởi động sạch, điều đó có nghĩa là bất kỳ ứng dụng hoặc quy trình nền nào cũng có thể gây ra lỗi này.
– Mở Search, nhập msconfig > bấm Enter.
– Cửa sổ System Configuration hiện ra, bạn mở thẻ Services > bấm chọn Hide all Microsoft services để bảo đảm tất cả các dịch vụ thiết yếu mà hệ điều hành Windows cần để chạy đều bị ẩn.

– Tiếp theo, bấm Disable all > OK để vô hiệu hóa tất cả các dịch vụ không cần thiết.

– Bạn mở thẻ Startup, bấm Open Task Manager > bạn tắt tất cả ứng dụng khởi chạy cùng Windows bằng cách bấm chọn > bấm Disable.
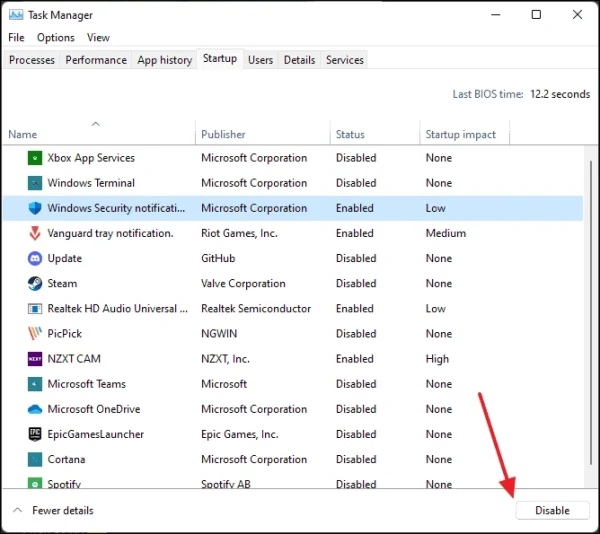
Đến đây, thiết lập khởi động sạch cho máy tính đã hoàn tất. Tất cả những gì còn lại cần làm là khởi động lại máy tính của bạn và tạo một thư mục mới để xem phương pháp này có hiệu quả hay không.
Tìm kiếm các tệp bị hỏng:
Nếu bạn có các tệp bị hỏng trên ổ cứng, đôi khi chúng có thể can thiệp vào hệ thống và ngăn bạn thực hiện các tác vụ khác nhau trên máy tính của mình, chẳng hạn như tạo một thư mục mới. bạn có thể sử dụng lệnh System File Checker để kiểm tra xem có bất kỳ tệp nào như vậy trong hệ thống của bạn hay không.
– Bạn nhập cmd vào Search > bấm Run as administrator để mở Command Prompt với quyền quản trị.

– Bạn nhập lệnh sfc /scannow > bấm Enter. Quá trình kiểm tra có thể mất khoảng từ 5 đến 10 phút để hoàn thành.
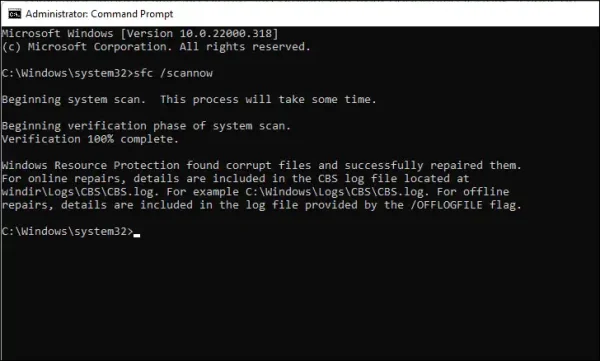
– Sau khi quá trình kiểm tra hoàn tất, nó sẽ tự động phát hiện và sửa chữa các tệp bị hỏng hoặc bị hỏng có trên hệ thống của bạn. Khởi động lại máy tính của bạn một lần và thử tạo một thư mục mới.
Tắt quyền truy cập thư mục được kiểm soát:
Quyền truy cập thư mục được kiểm soát là một trong nhiều tính năng bảo mật được cung cấp bởi ứng dụng Windows Security. Về cơ bản, tính năng này chặn các ứng dụng độc hại của bên thứ ba thực hiện các thay đổi trái phép đối với các tệp và thư mục của bạn. Tính năng này thường có thể gặp lỗi và ngăn người dùng thực hiện bất kỳ thay đổi nào.
– Bạn mở Seach > nhập Windows Security > bấm Open để mở ứng dụng bảo mật Windows này.

– Bạn mở Virus & threat protection > bấm Manage settings > Manage Controlled folder access.

– Tại Control folder access, bạn tắt tùy chọn duy nhất.

Bây giờ hãy thử tạo một thư mục mới để xem phương pháp này có hoạt động hay không.
Thay đổi cài đặt thuộc tính hệ thống:
Cách này khá phức tạp nhưng có thể giúp bạn khăc phục lỗi.
– Bạn mở Search, nhập sysdm.cpl > bấm Open.
– Cửa sổ System Properties hiện ra, bạn mở thẻ Advanced > Settings tại Performance.
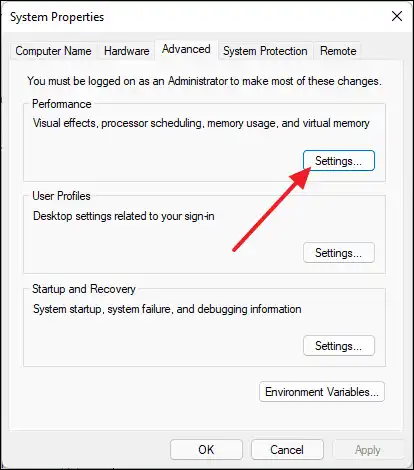
– Cửa sổ Performance Options mở ra, bạn chọn Programs tại Adjust for best performance of.

– Bạn bấm nút Change, cửa sổ Virtual Memory mở ra > bỏ chọn Automatically manage paging file size for all drives > bấm OK.

Sau khi bạn đã thực hiện các thay đổi, hãy khởi động lại máy tính của bạn, sau đó thử tạo một thư mục mới và kiểm tra xem sự cố đã được giải quyết chưa.
Sử dụng Registry Editor:
Bạn có thể can thiệp vào registry hệ thống để khắc phục lỗi.
– Bạn nhập regedit trong Search.
– Cửa sổ Registry Editor hiện ra, bạn điều hướng tới Computer\HKEY_CLASSES_ROOT\Directory\Background\shellex\ContextMenuHandlers.

– Bạn bấm chuột phải lên ContextMenuHandlers > chọn New > Key và đặt tên khóa mới là New.
– Tại khóa New, bạn bấm đúp vào Default ở khung bên phải > nhập {D969A300-E7FF-11d0-A93B-00A0C90F2719} vào hộp Value data > bấm OK.
Sau cùng, bạn máy tính khởi động lại. Và thử lại tạo thư mới bằng trình đơn chuột phải trên desktop hay trong File Explorer.












Không có nhận xét nào:
Đăng nhận xét