Các tình huống như lộ dữ liệu, hack tài khoản,… ngày nay rất phổ biến. Vì vậy, các biện pháp bảo mật người dùng như xác thực hai yếu tố (2FA) là một kế hoạch khôn ngoan. Các sản phẩm của Apple đều có hỗ trợ như macOS Monterey, iOS 15 và iPadOS 15.
2FA là gì và tại sao bạn nên sử dụng nó trên Mac?
Xác thực hai yếu tố là một mã xác minh giống như OTP được sử dụng cùng với mật khẩu để thêm một lớp xác thực bổ sung vào quy trình đăng nhập của bạn. Đây là một bộ khóa bổ sung để ngăn hacker truy cập vào tài khoản và dữ liệu của bạn.
Và có thể không phải cho mọi tài khoản, nhưng trong thời đại ngày nay, việc bảo mật các tài khoản quan trọng và bí mật của bạn bằng xác thực hai yếu tố là rất cần thiết. Bạn có thể tạo mã nói trên thông qua ứng dụng trình quản lý mật khẩu hoặc thiết bị bên ngoài.
Là một phần của trình quản lý mật khẩu tích hợp của Apple, iCloud Keychain, tính năng 2FA có rất nhiều lợi ích. Với macOS Monterey, bạn có thể tạo mã xác thực hai bước và đăng nhập vào các trang web, ứng dụng và dịch vụ bằng iCloud Keychain.
Điều thú vị là tính năng này được đồng bộ hóa trên các thiết bị và bạn có thể sử dụng mã từ Mac trên iPhone và ngược lại. Ngoài ra, nếu bạn sử dụng Safari, bạn thậm chí sẽ không phải sao chép và dán mã; tự động điền sẽ giải quyết vấn đề đó.
Cách thiết lập xác thực hai yếu tố trong macOS Monterey
- Chạy ứng dụng cần bật xác thực hai bước, sau đó vào Settings → Security → Two-factor Authentication.
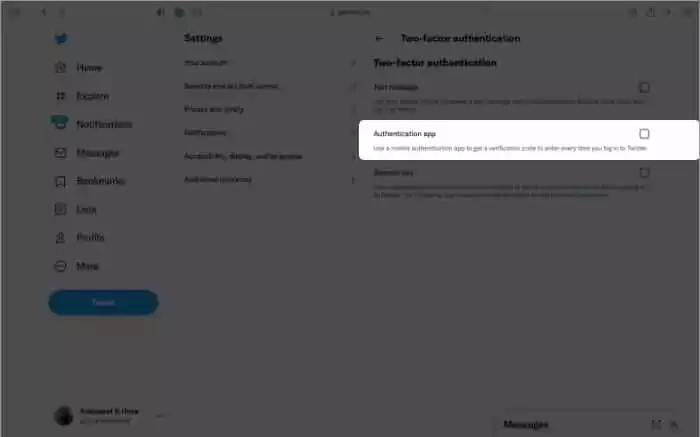
- Chọn Authentication app từ các tùy chọn có sẵn và làm theo hướng dẫn trên màn hình cho đến khi bạn nhận được mã QR.
- Thiết lập nhanh: Trên cửa sổ mã QR, nhấp tổ hợp phím Control + nhấp vào mã QR, chọn Set Up Verification Code và làm theo hướng dẫn trên màn hình.
- Thiết lập thủ công: Nhấp vào Can’t Scan a QR Code và sau đó sao chép mã xuất hiện.

- Bây giờ, nhấp vào menu biểu tượng Apple từ trên cùng → System Preferences → Passwords → nhập mật khẩu thiết bị.
- Tìm kiếm và chọn thông tin đăng nhập của trang web hoặc tạo thông tin đăng nhập mới.
- Nhấp vào Edit.

- Nhấp vào Enter Setup Key, bên cạnh mục Verification Code.
- Dán mã vào đây và nhấp vào OK.

- Bây giờ một trình tạo mã 30 giây sẽ bắt đầu; bấm Save để quay lại cửa sổ chính.
- Sao chép mã hiện tại và quay lại trang web và chọn Next trên cửa sổ mã xác minh.
- Nhập mã gồm sáu chữ số tại đây và nhấp vào Verify.
- Sau khi được xác minh, bạn sẽ thấy một mã dự phòng; viết nó ra ở một nơi an toàn.
Lưu ý: Không phải tất cả các ứng dụng, trang web và dịch vụ đều hỗ trợ xác thực hai yếu tố từ Mac.
Đăng nhập bằng xác thực hai yếu tố trên Mac
Nếu bạn đang sử dụng Safari, ứng dụng iCloud Keychain sẽ tự động điền mã xác minh, giống như mật khẩu, biểu mẫu và chi tiết thẻ tín dụng.
Lưu ý: Nếu bạn có máy Mac có Touch ID, hãy quét ngón tay của bạn để tự động nhập mã và bật xác thực hai yếu tố.
Và nếu bạn đang sử dụng bất kỳ trình duyệt, ứng dụng hoặc dịch vụ nào khác, bạn sẽ phải tìm nạp mã theo cách thủ công.
- Nhấp vào menu biểu tượng Apple ở trên cùng → chọn System Preferences → Passwords.
- Nhập mật khẩu thiết bị của bạn.
- Tìm kiếm và chọn đăng nhập trang web / ứng dụng / dịch vụ.
- Bạn sẽ thấy mã 30 giây trên màn hình chi tiết.
- Sao chép, dán mã vào vị trí mong muốn và tiến hành đăng nhập.
- Đăng nhập bằng bất kỳ trình duyệt, ứng dụng hoặc dịch vụ nào khác trên Mac.
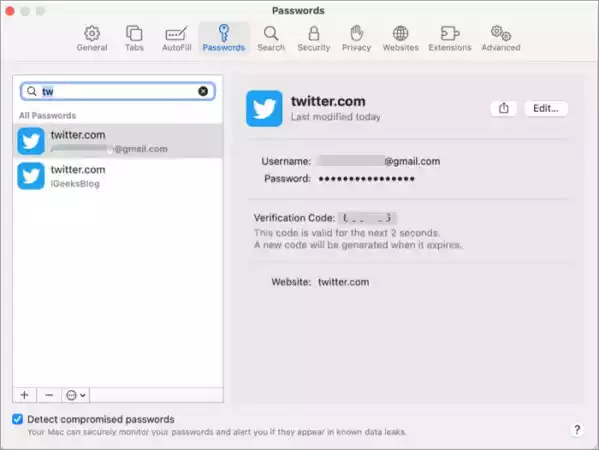
Cách xóa xác thực hai yếu tố trên Mac
Trước khi vô hiệu hóa xác thực hai yếu tố trên Mac, bạn nên tắt nó khỏi trang web, ứng dụng hoặc dịch vụ từ phần Settings → Security → Two-factor Authentication; điều này bảo vệ bạn khỏi bị khóa tài khoản của mình.
- Vào System Preferences → Passwords và nhập mật khẩu thiết bị của bạn.
- Tìm kiếm và chọn thông tin đăng nhập.
- Nhấp vào Edit.
- Tại đây, chọn Delete Verification Code.
- Trong cửa sổ bật lên, nhấp lại vào Delete Verification Code để xác nhận hành động.
Mặc dù việc thiết lập mã xác thực hai yếu tố trên macOS Monterey hơi phức tạp, nhưng nó sẽ giúp quá trình đăng nhập của bạn trơn tru và an toàn hơn nhiều. Hơn nữa, một khi bạn hiểu rõ, toàn bộ quá trình sẽ không mất quá một phút.
Hy vọng chia sẻ trên sẽ giúp ích cho bạn!





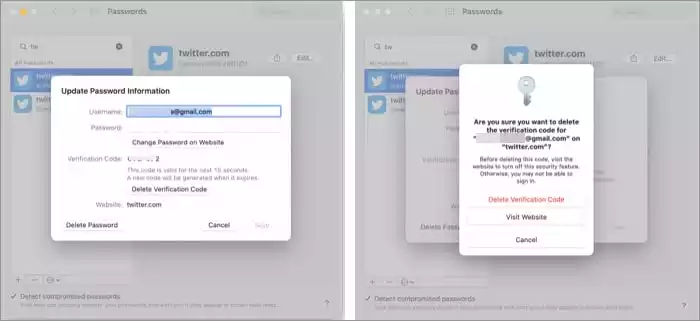






Không có nhận xét nào:
Đăng nhận xét