Tốc độ làm mới màn hình (Refresh Rate – hay là tần số quét màn hình) là số lần một hình ảnh được làm mới trên màn hình máy tính của bạn mỗi giây. Toàn bộ quá trình được đo bằng Hertz (HZ). Ví dụ: màn hình 90Hz sẽ làm mới màn hình 90 lần mỗi giây.
Nếu bạn là một game thủ hoặc một nhà biên tập video, bạn có thể muốn một màn hình có tần số quét cao hơn. Tần số quét càng cao, hình ảnh thay đổi (hoặc làm mới) trên màn hình càng nhanh. Tốc độ làm mới cao hơn là điều cần thiết để có trải nghiệm xem tốt hơn và mượt mà hơn.
Nếu bạn có màn hình có tần số quét thấp, bạn sẽ thấy màn hình nhấp nháy. Nó thậm chí có thể dẫn đến nhức đầu và mỏi mắt trong trường hợp xấu nhất. Vì vậy, nếu bạn có màn hình tốt và card GPU chuyên dụng, bạn có thể muốn thay đổi tốc độ làm mới màn hình trên Windows 11.
Mặc dù Windows 11 tự động đặt tần số quét tối ưu, người dùng đôi khi cần phải thay đổi cài đặt theo cách thủ công. Ngoài ra, Windows 11 có tính năng Dynamic Refresh Rate tự động tăng hoặc giảm tốc độ làm mới trên các bảng có tốc độ làm mới cao .
Cách chỉnh tần số quét màn hình trên Windows 11
Các bước thực hiện khá đơn giản, bạn có thể làm theo các bước sau để chỉnh tần số quét màn hình trên Windows 11:
Bước 1: Vào Settings > chọn System.
Bước 2: Ở khung bên phải, nhấp vào tùy chọn Display.

Bước 3: Chọn Advanced display.

Bước 4: Bây giờ, trong phần Choose a refresh rate, hãy chọn tốc độ làm mới theo mong muốn của bạn.
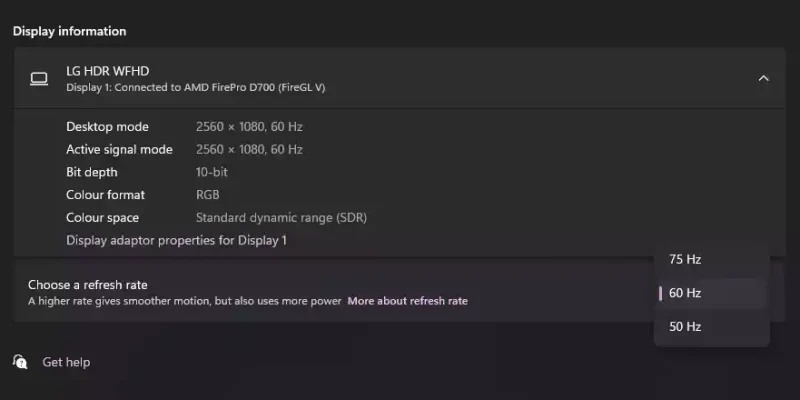
Trên đây là cách bạn có thể thay đổi tần số quét màn hình trong Windows 11. Sau khi làm theo các bước, hãy đảm bảo khởi động lại PC của bạn. Windows 11 sẽ tự động tăng hoặc giảm tốc độ làm mới để tiết kiệm năng lượng nếu bạn đã đặt tùy chọn là Dynamic (chỉ một số phần cứng hỗ trợ). Hy vọng bài viết này giúp ích cho bạn!
