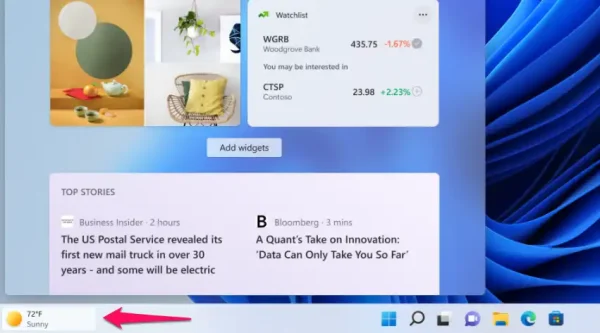Nếu bạn đã đăng ký chương trình Windows Insider Preview, bạn sẽ nhận thấy một biểu tượng mới ở bên trái thanh tác vụ của Windows 11. Đó là biểu tượng tiện ích thời tiết mà khi di chuột qua hay bấm vào sẽ xem được thông tin thời tiết vị trí của bạn.
Biểu tượng thời tiết này chắc chắn sẽ có trên phiên bản chính thức sau khi thử nghiệm. Tuy nhiên, nếu bạn cảm thấy không thích và cảm thấy nó chiếm diện tích thanh tác vụ thì có thể tham khảo trước cách tắt nó đi.
Sử dụng Settings:
Đây là cách nahnh nhất để tắt tiện ích thời tiết trên thanh tác vụ.
– Bạn mở Settings.
– Điều hướng tới Personalization > Taskbar > bật Off cho Widgets.
Biểu tượng thời tiết sẽ biến mất ngay khỏi thanh tác vụ, lặp lại tương tự nếu muốn phục hồi biểu tượng thời tiết nhưng bệt on cho Widgets.
Sử dụng Registry Editor:
Một cách khác để bật tắt biểu tượng thời tiết trên thanh tác vụ.
– Bạn mở Search > nhập regedit.
– Cửa sổ Registry Editor hiện ra, bạn điều hướng tới Computer\HKEY_CURRENT_USER\Software\Microsoft\Windows\CurrentVersion\Explorer\Advanced.
– Từ Advanced, bạn tìm TaskbarDa ở khung bên phải và bấm đúp vào nó.
– Tại Value data, bạn nhập 0 > bấm OK.

Nếu thấy biểu tượng thời tiết vẫn còn thì bạn cho máy tính khởi động lại. Khi muốn phục hồi lại biểu tượng thời tiết thì đặt lại giá trị Value data cho TaskbarDa là 1.