Trên máy tính chạy Windows 11/10, có một số cách có sẵn để xác định ngày và giờ Windows được cài đặt trên máy tính. Bằng cách xem ngày cài đặt Windows, bạn có thể xác định được máy tính của mình bao nhiêu tuổi. Tuy nhiên, bạn cần lưu ý rằng ngày cài đặt Windows có thể không chính xác. Chẳng hạn nếu bạn đã nâng cấp lên phiên bản Windows mới hơn (như nâng cấp Windows 10 lên Windows 11), ngày cài đặt ban đầu sẽ là ngày nâng cấp.
Sử dụng Command Prompt:
Bạn mở trình đơn Start > nhập cmd > chọn Run as administrator để chạy Command Prompt với quyền quản trị.
Tại dấu nhắc lệnh, bạn dán lệnh bên dưới > bấm Enter.
systeminfo|find /i “original”
Sau đó, ngày thời gian cài đặt sẽ hiển thị tại Original Install Date.

Ngoài lệnh trên, bạn có thể nhập lệnh systeminfo cho thông tin nhiều hơn về máy tính, bao gồm thời gian cài dặt (Original Install Date).
Sử dụng Registry Editor:
Bạn mở trình đơn Start, nhập regedit để mở Registry Editor. Bạn điều hướng tới HKEY_LOCAL_MACHINE\SOFTWARE\Microsoft\Windows NT\CurrentVersion\.
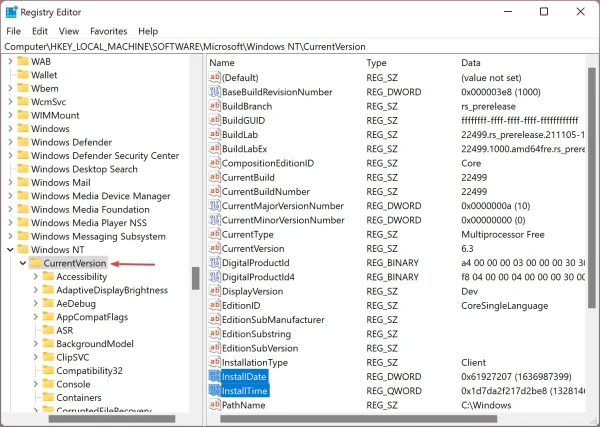
Tại CurrentVersion, bạn nhìn bên khung phải sẽ thấy bạn sẽ thấy hai mục, cụ thể là InstallDate (Ngày cài đặt) và InstallTime (Thời gian cài đặt).

Bạn muốn xem cái gì, chẳng hạn InstallDate thì bấm đúp vào nó > chọn Decimal và sao chép chuỗi số trong Value data.

Tiếp theo, bạn mở trang web này > dán chuỗi số vào hộ trống > bấm Timestamp to Human date. Sau đó, bạn sẽ tìm thấy ngày, tháng và giờ cài đặt Windows tại GMT.
Sử dụng File Explorer:
Cách này thì đơn giản nhất, bạn mở ổ cài đặt Windows 11/10 trong File Explorer. Tiếp theo, bạn tìm thư mục Windows và bấm chuột phải lên nó > chọn Properties.
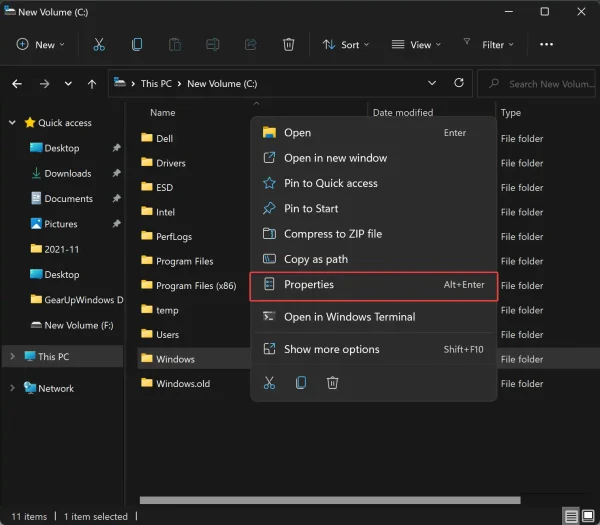
Trong cửa sổ Windows Properties, bạn có thể xem ngày và giờ cài đặt Windows tại Created trong thẻ General.













Không có nhận xét nào:
Đăng nhận xét