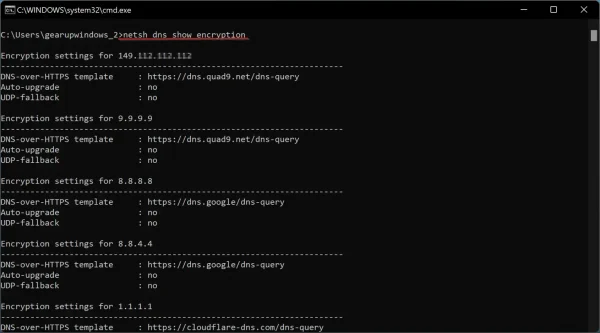Mọi người đều muốn bảo mật dữ liệu của mình khi kết nối với internet. Windows 11 đi kèm với tính năng DNS over HTTPS (DoH) để mã hóa các yêu cầu DNS khi máy tính của bạn thực hiện chúng. Trong khi duyệt web hoặc làm bất kỳ điều gì khác trực tuyến để cải thiện quyền riêng tư và bảo mật trực tuyến, Windows 11 cung cấp DNS over HTTPS (DoH). Theo mặc định, tính năng này vẫn bị tắt và bạn cần bật nó để sử dụng.
Lợi ích của DNS over HTTPS (DoH):
Để hiểu mã hóa DNS, chúng ta hãy xem một thí dụ. Giả sử bạn thường xuyên truy cập một trang web bằng tên miền (chẳng hạn như google.com). Khi bạn cố gắng truy cập tên miền bằng bất kỳ trình duyệt nào, máy tính của bạn sẽ gửi yêu cầu đến máy chủ hệ thống tên miền (DNS). Sau đó, máy chủ DNS nhận tên miền và tra cứu địa chỉ IP phù hợp trong danh sách. Sau khi tìm thấy tên miền và địa chỉ IP tương ứng, máy chủ DNS sẽ gửi địa chỉ IP trở lại máy tính của bạn. Sau đó, máy tính sử dụng địa chỉ IP để kết nối với trang web đó. Mọi thứ diễn ra trong nền, vì vậy bạn có thể không nhận biết được điều này.
Hơn nữa, cần lưu ý rằng quá trình tìm nạp tên miền này thường diễn ra không được mã hóa trên mạng. Điều đó có nghĩa là tin tặc có thể chặn tên miền của các trang web bạn đang truy cập. Khi bạn sử dụng DNS over HTTPS (DoH), thông tin liên lạc giữa máy tính của bạn và máy chủ DNS được mã hóa. Không thể chặn các yêu cầu DNS của bạn dò tìm địa chỉ hoặc giả mạo phản hồi từ máy chủ DNS mà bạn đang truy cập. Đây là điểm nổi bật của DoH (DNS over HTTPS).
Địa chỉ IP nào chúng ta nên sử dụng với DNS over HTTPS trong Windows 11:
Hiện tại, Windows 11 chỉ hoạt động với một số các dịch vụ DNS miễn phí được mã hóa cứng cụ thể. Bạn có thể xem danh sách đầy đủ bằng cách chạy lệnh sau trong Command Prompt: netsh dns show encryption
Cụ thể:
– Đối với IP V4:
- Google DNS chính: 8.8.8.8
- Google DNS phụ: 8.8.4.4
- Cloudflare DNS chính: 1.1.1.1
- Cloudflare DNS thứ cấp: 1.0.0.1
- Quad9 DNS chính: 9.9.9.9
- Quad9 DNS phụ: 149.112.112.112
– Đối với IP V6:
- Google DNS chính: 2001:4860:4860::8888
- Google DNS phụ: 2001:4860:4860::8844
- Cloudflare DNS chính: 2606:4700:4700::1111
- Cloudflare DNS phụ: 2606:4700:4700::1001
- Quad9 DNS chính: 2620:fe::fe
- Quad9 DNS thứ cấp: 2620:fe::fe:9
Để bật DoH trên máy tính Windows 11, bạn cần chọn hai cặp máy chủ DNS: chính và phụ. Nếu bạn sử dụng các địa chỉ IP được đề cập ở trên, nó sẽ cải thiện tốc độ duyệt internet của bạn. Bây giờ chúng ta tiến hành phần cấu hình.
Bật DNS over HTTPS (DoH) trên Windows 11:
Để bật Doh trên Windows 11 tăng cường bảo mật, riêng tư khi truy cập internet bạn làm theo các bước như sau.
Bước 1: Bạn mở Settings > Network & internet.
Bước 2: Bạn bảo đảm mạng internet đang bật, bấm Wi-Fi hay Ethernet.
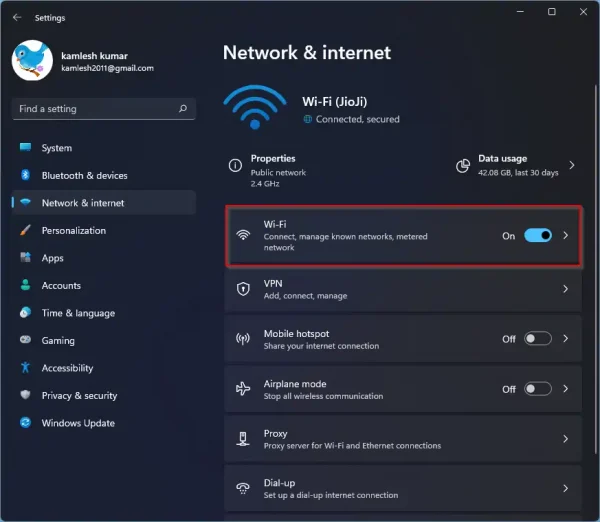
Bước 3: Bạn bấm vào Hardware properties, tìm đến DNS server assignment > bấm Edit.

Bước 4: Trong pop-up Edit DNS settings, bạn chọn Manual > bật IPv4.
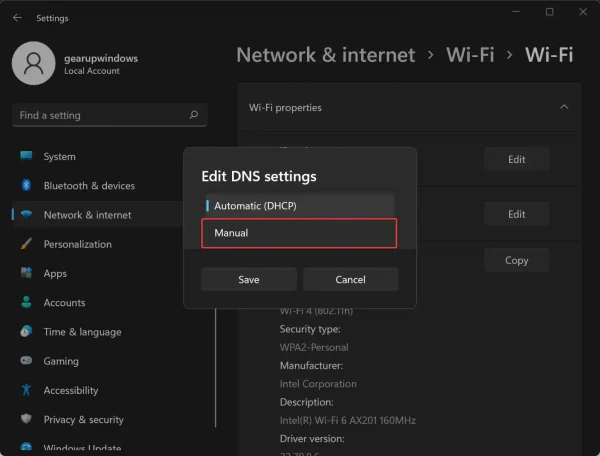
Bước 5: Trong phần IPv4, nhập địa chỉ máy chủ DNS chính mà bạn muốn vào hộp Preferred DNS (mình chọn Google DNS thì nhập 8.8.8.8). Sau đó, nhập địa chỉ máy chủ DNS phụ vào hộp Alternate DNS (nhập 8.8.4.4).

Sau đó, chọn Encrypted only (DNS over HTTPS) từ menu thả xuống Preferred DNS encryption và Alternate DNS encryption.
Bước 6: Bạn thực hiện tương tự với IPv6.

Sau đó, bấm Save lưu lại thiết lập.

Bây giờ, cuộn xuống trang Wi-Fi hoặc Ethernet. Bạn sẽ thấy các máy chủ DNS của mình được liệt kê với trạng thái Encrypted bên cạnh mỗi máy chủ. Như vậy là xong, bạn có thể an tâm hơn khi truy cập internet trên Windows 11.