Từ nguồn gốc là AirTunes vào năm 2004, cho đến khi ra mắt với tên gọi AirPlay 2 vào năm 2018 và cho đến nay, bạn đã không thể truyền video từ iPhone sang Mac bằng AirPlay. Tuy nhiên với iOS 15 và macOS Monterey, bạn đã được hỗ trợ. Vì vậy, nếu bạn đang sử dụng máy Mac khi nhận được video được gửi qua Messages, bạn có thể xem video đó trên màn hình lớn.
Cách chiếu màn hình iPhone lên Mac bằng AirPlay
- Trên iPhone của bạn, vuốt xuống để hiển thị Control Center.
- Nhấn vào nút Screen Mirroring.
- Nếu máy Mac của bạn xuất hiện trên danh sách các thiết bị bạn có thể phát, hãy chọn nó.
- Sau đó, hãy nhấn ra khỏi danh sách, đảm bảo không nhấn vào Stop Mirroring.
- Vuốt lên để tắt Control Center.
- Phát video trên iPhone của bạn và xem trên máy Mac.
Nếu máy Mac của bạn không xuất hiện, nghĩa là bạn đang ở quá xa hoặc không ở trên cùng một mạng Wi-Fi. Bạn cũng có thể được yêu cầu nhập mã trên máy Mac để xác nhận rằng bạn đang muốn dùng AirPlay với nó. Mã sẽ là một chuỗi gồm bốn chữ số được hiển thị trên màn hình của máy Mac và bạn sẽ cần nhập mã đó vào iPhone của mình.
Để kết thúc phản chiếu như vậy, trước tiên hãy lặp lại các bước ban đầu ở trên. Sau đó, khi bạn có danh sách các thiết bị trên màn hình, hãy nhấn vào nút Stop Mirroring.
AirPlay video cụ thể lên Mac
- Bắt đầu video trên YouTube dành cho iOS, sau đó nhấn để tạm dừng video.
- Nhấn vào biểu tượng streaming > Chọn AirPlay & Bluetooth devices.
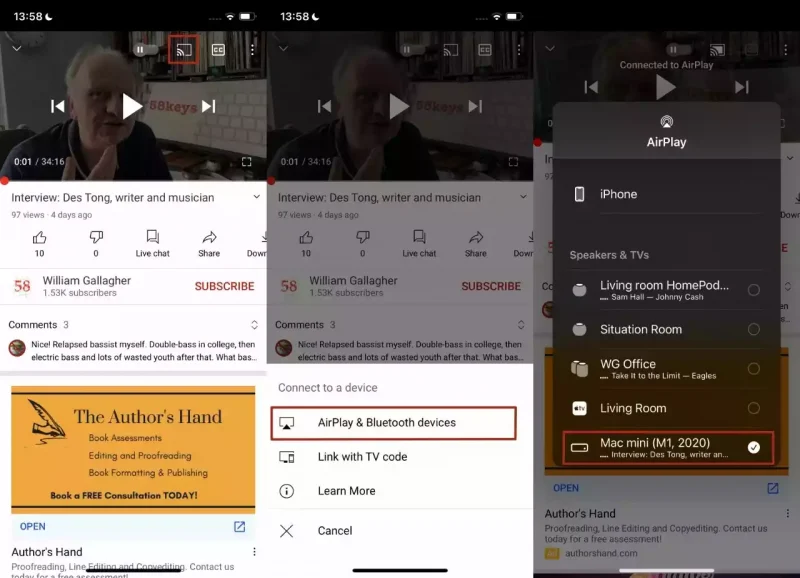
- Chọn máy Mac của bạn từ danh sách AirPlay xuất hiện
- Nhấn vào bất kỳ đâu để loại bỏ danh sách AirPlay
- Nhấn Play trên iPhone của bạn để khởi động lại video
- Xem video đó trên máy Mac của bạn
- Khi hoàn tất, hãy nhấn vào biểu tượng streaming tương tự trên ứng dụng YouTube
- Từ danh sách AirPlay xuất hiện, hãy chọn iPhone của bạn
- Một lần nữa, hãy nhấn vào bất kỳ đâu để loại bỏ danh sách AirPlay.
Theo AppleInsider

