Trong sự kiện phát hành Windows 11, Microsoft đã công bố rất nhiều tính năng mới cho hệ điều hành mới này, và một trong những điểm hấp dẫn nhất đó là bạn có thể chạy các ứng dụng Android trên Windows 11 của mình. Đây là một trong những tính năng được chờ đợi nhất trong Windows 11, mặc dù Windows 11 đã chính thức ra mắt nhưng tính năng này vẫn chưa thể sử dụng rộng rãi.
Hiện tại, Microsoft đã cho phép trải nghiệm cài đặt, sử dụng ứng dụng Android trên Windows 11 thông qua Amazon Appstore. Đồng thời phát hành bản xem trước đầu tiên của Windows Subsystem for Android (Hệ thống con Windows dành cho Android – WSA) và bản này chưa được phát hành trên toàn thế giới. Chỉ những người dùng nội bộ Windows trong Kênh Beta ở Hoa Kỳ mới có thể cài đặt và trải nghiệm chính thức tính năng này.
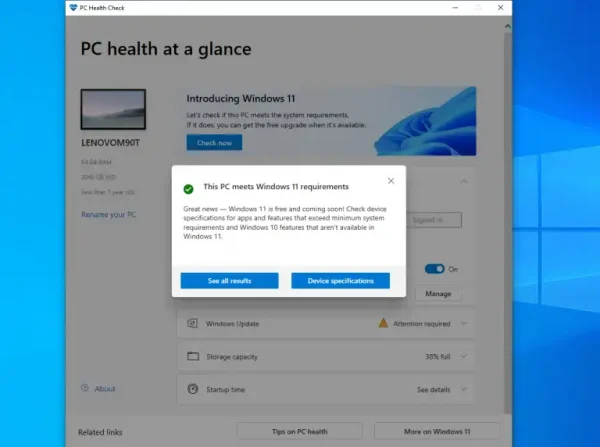
Để cài đặt WSA và chạy các ứng dụng Android trên máy tính Windows 11, máy tính của bạn phải đáp ứng các yêu cầu (từ Microsoft) sau.
– Máy tính của bạn phải chạy Windows 11 (các phiên bản dòng Build 22000.xxx).
– Bạn cần bật ảo hóa cho BIOS / UEFI của máy tính.
– Bảo đảm chợ ứng dụng Microsoft Store ở phiên bản 22110.1402.6.0 trở lên.
– Đặt khu vực sử dụng cho hệ thống Windows 11 ở Hoa Kỳ.
– Tài khoản máy tính Windows 11 đang sử dụng chương trình người dùng nội bộ kênh Beta.
– Bạn cũng sẽ cần phải có tài khoản Amazon tại Hoa Kỳ để sử dụng Amazon Appstore.
Windows Subsystem for Android hoạt động như thế nào?
Nếu bạn là người dùng Windows 10 thì bạn có thể nghe qua thuật ngữ WSL hoặc Windows Subsystem for Linux (Hệ thống con Windows dành cho Linux). WSL cho phép người dùng chạy hệ điều hành Linux cùng với Windows. Sử dụng WSL, bạn có thể cài đặt các bản phân phối Linux dưới dạng ứng dụng từ Microsoft Store. Windows có một trình điều khiển nằm giữa hạt nhân NT và chế độ hạt nhân Linux, thực hiện việc dịch và hiển thị các tệp ảo. Lớp tương thích của nó để chạy tệp thực thi nhị phân Linux nguyên bản trên Windows 10/11.
Giống như WSL, Windows Subsystem for Android là công nghệ nền tảng mới chạy các ứng dụng Android thông qua Amazon Appstore trên Windows 11. WSA là nguồn chính cung cấp năng lượng cho Amazon Appstore và tất cả các thành phần của nó. Giống như WSL, WSA bao gồm nhân Linux, và trên hết nhân hệ điều hành Android đó được cài đặt và chạy thông qua máy ảo Hyper-V. Nó dựa trên Dự án nguồn mở Android (AOSP) phiên bản 11. Và Microsoft nói rằng tất cả các ứng dụng Android sẽ được phân phối trong Windows 11 thông qua Amazon Appstore và Appstore này sẽ là một phần của Microsoft Store và bạn cần tài khoản Amazon để đăng nhập vào Amazon AppStore. Bản xem trước của Amazon Appstore có các chức năng và ứng dụng rất hạn chế, nhưng bạn sẽ sớm nhận được rất nhiều ứng dụng mới trong tương lai. Hiện tại, chỉ có 50 ứng dụng sẽ có sẵn trong Amazon Appstore và chỉ những người dùng Windows Insider Beta mới có thể truy cập vào các ứng dụng trong cửa hàng này.
Cài đặt Amazon Appstore trên Windows 11:
Nếu máy tính của bạn đáp ứng tất cả các yêu cầu của Microsoft thì rất dễ dàng cài đặt Amazon Appstore. Bạn có thể tải Amazon Appstore từ Microsoft store, sau khi bạn cài đặt Amazon Appstore, thì WSA sẽ tự động được cài đặt cùng với nó.
Nếu bạn là người dùng Hoa Kỳ hoăc đã chuyển vùng, hãy làm theo các bước bên dưới để tải Amazon Appstore trên Windows 11.
Bước 1: Bạn mở Settings từ trên thanh tác vụ hay gọi từ phím tắt Win + I.
Bước 2: Bạn bấm Windows Update > Windows Insider Program.
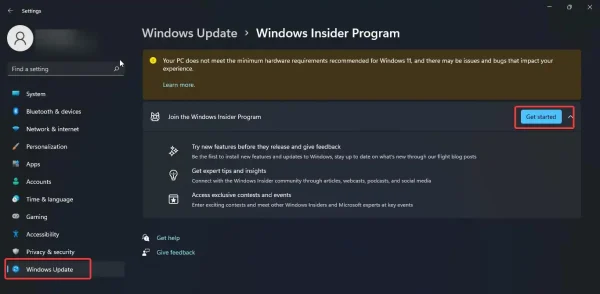
Nếu bạn chưa đăng ký chương trình người dùng nội bộ Windows, hãy thêm tài khoản Microsoft của bạn và đăng ký (chọn kênh Beta).
Bước 3: Bạn kiểm tra các bản cập nhật. Nếu có các bản cập nhật, chỉ cần để các bản cập nhật cài đặt và khởi động lại hệ thống sau khi cài đặt bản cập nhật.

Bước 4: Sau đó, mở Microsoft Store và tìm kiếm Amazon Appstore hoặc truy cập theo liên kết bên dưới > bấm Get để cài đặt.
Amazon Appstore (Code needed, Microsoft Store) →
Quá trình cài đặt sẽ mất chút thời gian. Cài đặt xong, bạn sẽ thấy Amazon Appstore và Windows Subsystem for Android.
Bước 5: Mở Amazon Appstore và sử dụng tài khoản Amazon để đăng nhập hoặc đăng ký nếu chưa có.
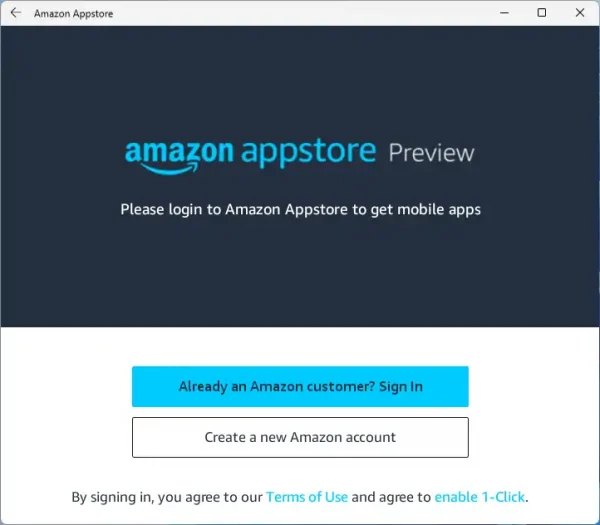
Sau khi đăng nhập, bạn có thể xem danh sách các ứng dụng có sẵn từ cửa hàng ứng dụng Amazon.

Bấm vào bất kỳ ứng dụng nào mà bạn mong muốn để xem chi tiết và bấm Get để cài đặt ứng dụng đó trên máy tính của bạn. Bạn có thể cài đặt và chạy bất kỳ ứng dụng Android nào song song với nhau trong Windows 11.











Không có nhận xét nào:
Đăng nhận xét