Có rất nhiều tiện ích hỗ trợ ghi video màn hình khi họp online bằng Zoom, Microsoft Teams nhưng nếu bạn cần một công cụ chuyên nghiệp hơn, chẳng hạn phục vụ trong làm việc nhóm thì Vidline Screen Recorder có thể giúp bạn.
Tiện ích mở rộng này có khả năng quay video màn hình tùy chọn, video ghi lại có thể chia sẻ cho bạn bè, cộng đồng người dùng hay nhóm làm việc chung của bạn. Vidline Screen Recorder có khả năng quay video màn hình chất lượng cao lên đến 4K, bạn còn có thể thực hiện quay từ trang quản lý video của mình.
Hiện tại, Vidline Screen Recorder hỗ trợ Chrome và Microsoft Edge. Bạn vào trang nhà tiện ích hay theo liên kết bên dưới để cài đặt Vidline Screen Recorder cho trình duyệt.
Lần đầu sử dụng, bạn thực hiện một số thiết lập mà Vidline Screen Recorder yêu cầu.
Ghim biểu tượng Vidline Screen Recorder ra bên ngoài Extensions, tức đặt tiện ích trên thanh công cụ trình duyệt (chỉ với Chrome).
- Cho phép tiện ích truy cập sử dụng microphone.
- Đăng nhập vào Google.
Bạn cần có tài khoản để lưu giữ video quay và lấy link chia sẻ, đây là yêu cầu bắt buộc để sử dụng tính năng quay video màn hình của tiện ích.
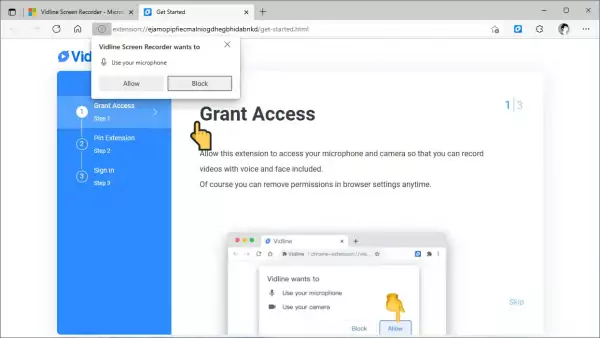
Để quay video màn hình với Vidline Screen Recorder, bạn có thể thực hiện từ:
– Trang quản lý video tài khoản của bạn, bấm nút Record.
– Giao diện pop-up trên thanh công cụ trình duyệt.
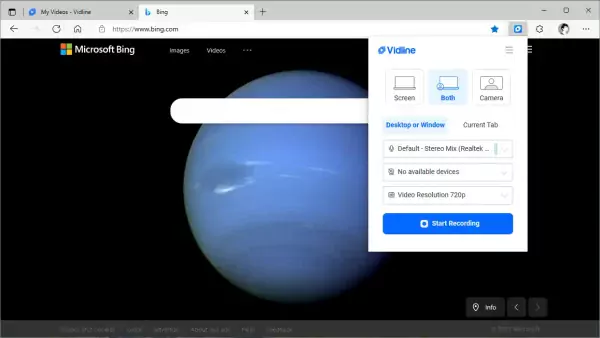
Việc quay video màn hình từ giao diện pop-up trên thanh công cụ trình duyệt sẽ tiện lợi hơn, bạn bấm vào để chọn màn hình muốn quay.
– Screen: Quay video màn hình desktop, cửa sổ ứng dụng hay tab trình duyệt.
– Both: Quay video màn hình desktop và camera/webcam.
– Camera: Quay video màn hình camera/webcam.
Tùy vào màn hình quay chọn lựa, bạn có thể thiết lập thiết bị microphone, webcam và chất lượng video mong muốn.
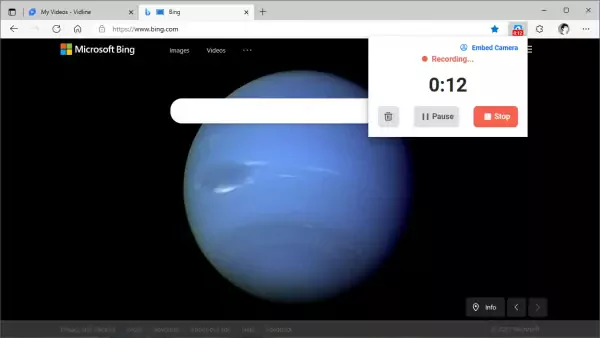
Sau cùng, bấm Start Recording để thực hiện quay video màn hình. Trong quá trình quay, bạn có thể tạm dừng, quay lại (Delete) và kết thúc (bấm nút stop). Trang xem video sẽ hiện ra, bạn có thể lấy link chia sẻ cho tất cả mọi người (Share video through a link), hay gửi video vào các phòng trên cộng đồng người dùng Vidline Screen Recorder (Send to a room).
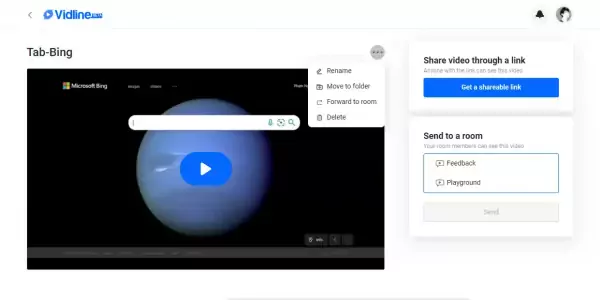
Bạn chú ý là khi chia sẻ video vào các phòng cộng đồng thì nó không đươc lưu giữ vào tài khoản của bạn, ngoài việc bạn có thể tương tác hay lấy link chia sẻ hay xóa video. Video quay của bạn sẽ nằm trong My videos, bạn có thể quản lý nó theo thư mục, đổi tên, chia sẻ,…
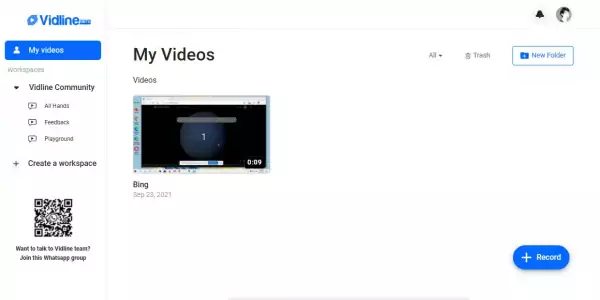
Một tính năng hay của Vidline Screen Recorder là làm việc nhóm, bạn có thể chia sẻ video quay vào nhóm làm việc chung của mình thay vì phòng cộng đồng.
– Bấm Create a workspace ở cột bên trái.
– Bạn đặt tên cho nhóm làm việc > bấm Next.
– Bạn gửi link truy cập cho thành viên hay qua email.
Sau đó, bạn có thể phân loại từng video theo từng phòng, bấm Create a room để thực hiện.
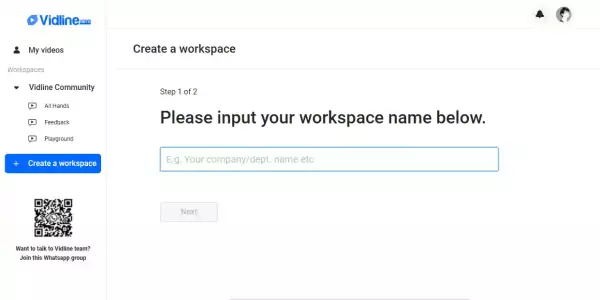
Người viết không biết giới hạn sử dụng Vidline Screen Recorder là ở đâu, bạn có thể tự khám phá thêm trong quá trình sử dụng lâu dài.











Không có nhận xét nào:
Đăng nhận xét