Bạn có thể theo dõi mức bộ nhớ RAM trên máy tính được sử dụng từ khay hệ thống và Reduce Memory có khả năng tối ưu tự động hoặc thủ công theo cách bạn muốn. Reduce Memory là phần mềm miễn phí, chạy không cần cài đặt và có hỗ trợ tiếng Việt.
Sử dụng Reduce Memory không có gì khó khăn, bạn làm theo như sau.
Bước 1: Bạn vào đây để tải Reduce Memory, giải nén và khởi chạy chương trình.
Bước 2: Trên giao diện Reduce Memory, bạn có thể nhìn thấy mức % bộ nhớ RAM được sử dụng và dung lượng trống.
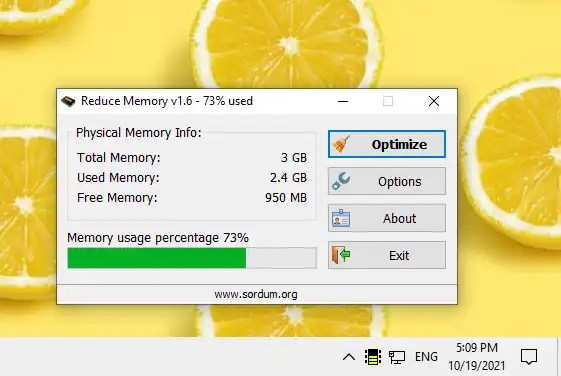
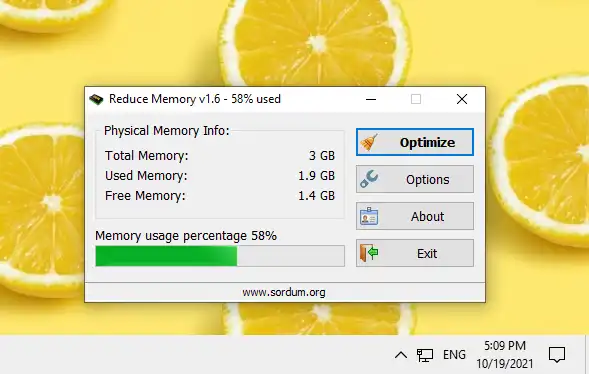
Bộ nhớ RAM máy tính trước và sau khi sử dụng Reduce Memory để tối ưu.
Để tối ưu hóa, giải phóng dung lượng RAM chiếm dụng thì bấm nút Optimize. Phần mềm sẽ xử lý ngay, chỉ trong vài giây bạn có thể thấy sự thay đổi. Khi hoạt động Reduce Memory sẽ nằm ẩn trong khay hệ thống và hiển thị mức dung lượng RAM sử dụng (dạng nấc như pin) để bạn tiện theo dõi.
Bước 3: Reduce Memory hỗ trợ tối ưu bộ nhớ RAM tự động khi bạn sử dụng đến mức % hay sau mỗi x giây.
Bạn bấm Options trên giao diện hay trong trình đơn chuột phải của biểu tượng Reduce Memory trong khay hệ thống.
– Bạn bấm chọn Set the threshold to auto optimize memory.
– Điều chỉnh thanh trượt If the Amount of memory usage exceeds để chọn mức % RAM sử dụng mà chương trình sẽ thực hiện tối ưu, mặc định là 85%.
– Hay chọn số giây Seconds intervals mà Reduce Memory sẽ giải phóng bộ nhớ RAM, mặc định là sau mỗ 15 giây.
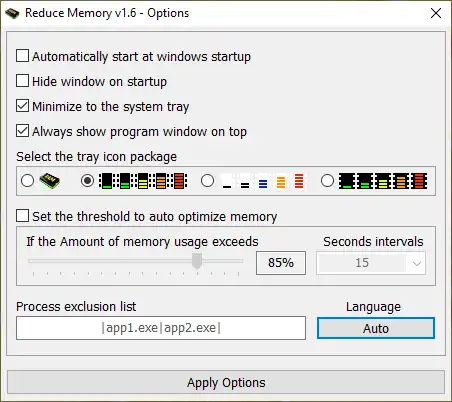
Trong Options có Process exclusion list, cho phép loại trừ tiến trình, ứng dụng đang chạy không bị tối ưu RAM. Bạn cần biết tên file thực thi và ngăn cách bở dấu gạch đừng. Thí dụ: |chrome.exe|explorer.exe|. Nếu muốn thay đổi ngôn ngữ sử dụng thì bấm vào Auto để thực hiện. Sau mỗi thay đổi, bạn bấm Apply Options để lưu lại thiết lập.
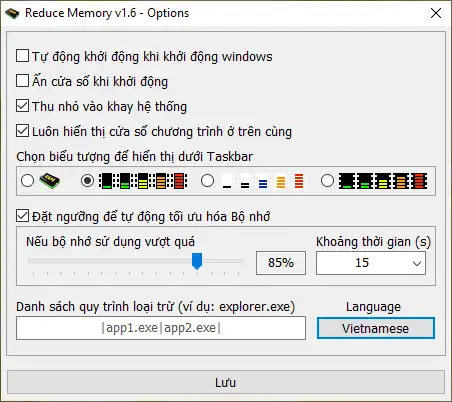
Bạn có thể thay đổi biểu tượng trạng thái sử dụng RAM trong khay hệ thống tại Select the tray icon package.
Hy vọng Reduce Memory sẽ hữu ích khi bạn cần một chương trình gọn nhẹ có thể giúp tối ưu máy tính, nhất là bộ nhớ RAM.











Không có nhận xét nào:
Đăng nhận xét