Xem tài liệu PDF thì dùng trình duyệt Chrome, Microsoft Edge đều đã hỗ trợ, thậm chí chỉnh sửa nữa. Nhưng sử dụng ứng dụng xem PDF chuyên nghiệp vẫn tốt hơn, như Fluetro PDF chẳng hạn.
Một trình xem, chỉnh sửa PDF miễn phí và mới toanh cho Windows 10 trở lên. Với ứng dụng, bạn có thể:
– Xem PDF trong nhiều tab.
– Điều hướng trang bấ kỳ, đầu trang, cuối trang nhanh chóng.
– Bộ công cụ vẽ, chú thích, định dạng văn bản,…
– Tìm kiếm mạnh mẽ.
– Nhiều chế độ xem.
Fluetro PDF tương thích Windows 10 trở lên, dung lượng 53 MB. Bạn vào đây hay theo liên kết bên dưới > bấm Get để cài đặt.
Fluetro PDF (Free, Microsoft Store) →
Mở ứng dụng, bạn sẽ thấy hai mục:
– Home: Mục xuất hiện đầu tiên, bạn bấm nút ba chấm > Open file để chọn tập tin PDF.
Nếu muốn xem tập tin thứ hai thì bạn mở tab mới bằng cách bấm nút dấu cộng và thực hiện tương tự. Bạn có thể thay đổi chế độ xem tại Normal, hiện tại chưa sử dụng được. Phía trên có hộp tìm kiếm, bạn nhập từ cụm từ để duyệt nhanh đến các đoạn có chứa chúng.
Bạn dùng phím mũi tên lên xuống hay nút chuột giữa để duyệt các trang. Hay sử dụng công cụ phía trên để duyệt nhanh tới số trang bạn mong muốn. Bạn có thể duyệt nhanh tới đầu trang (First page) hay cuối trang (Last page) bằng cách bấm vào các nút tương ứng.
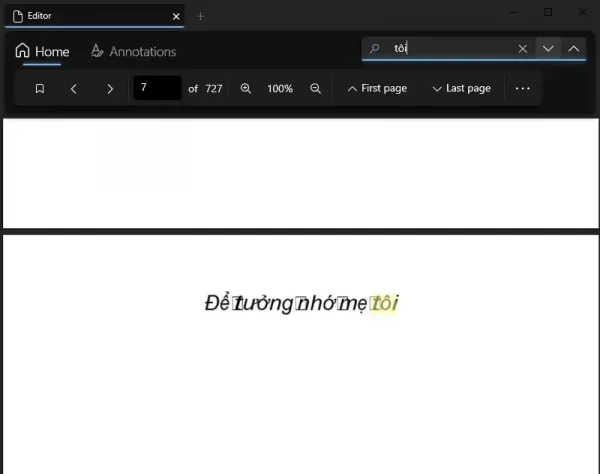
– Annotations: Giao diện thanh công cụ chỉnh sửa hiện ra, cung cấp các nút cho phép đánh dấu màu, vẽ lên trang, khung hình, định dạng văn bản,…

Trước tiên, bạn bấm nút mũi tên tại công cụ muốn dùng để chọn màu sắc, kích thước, độ trong suốt rồi bấm vào biểu tượng công cụ và thực hiện. Khi muốn phục hồi thì bấm nút Undo, gỡ bỏ tất cả thì bấm biểu tượng thùng rác.
Sau cùng, bạn có thể lưu tệp PDF chỉnh sửa thì file mới bằng cách bấm nút ba chấm trong mục Home > Save file as.












Không có nhận xét nào:
Đăng nhận xét