Mặc định, Windows 11 hiển thị đồng hồ ở góc dưới cùng bên phải của màn hình trên thanh tác vụ. Nó chỉ có giờ và phút được hiển thị, còn giây thì không có để tránh phân tâm hay dơn giản là không cần thiết.
Tuy vậy, nhiều người dùng vẫn muốn hiển thị số giây trên đồng hồ, chẳng khi canh săn sale. Nếu bạn muốn hiển thị số giây trên đồng hồ Windows 11 thì làm theo như sau.
Bước 1: Bạn mở Registry Editor bằng cách nhập regedit trong trình đơn Start hay Search.
Bước 2: Khi cửa sổ Registry Editor hiện ra, bạn điều hướng tới HKEY_CURRENT_USER\Software\Microsoft\Windows\CurrentVersion\Explorer\Advanced.

Bước 3: Từ Advanced, bạn bấm chuột phải lên vùng trống ở bên phải > chọn New > DWORD (32-bit) Value > đặt tên là ShowSecondsInSystemClock.
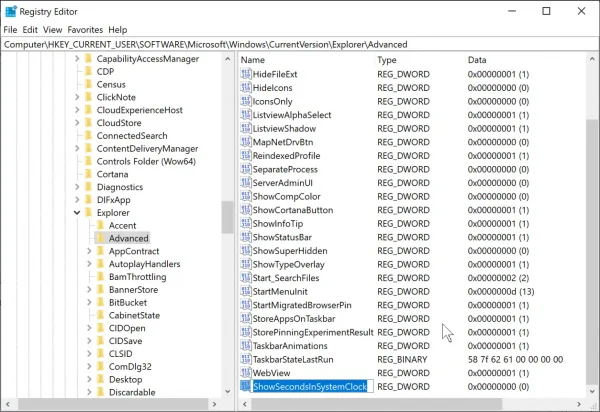
Bước 4: Bạn bấm đúp vào ShowSecondsInSystemClock > đặt giá trị 1 cho Value data > bấm OK.

Bước 5: Bạn cho máy tính khởi động lại hay đăng xuất để cập nhật thay đổi.

Lưu ý: Thủ thuật này có thể thực hiện trên Windows 10 nhưng từ phiên bản 1607 trở lên. Người dùng Windows 7 thì có thể sử dụng phần mềm T-Clock Redux hỗ trợ.











Không có nhận xét nào:
Đăng nhận xét