Có nhiều cách để di chuyển và sao chép một, nhiều file/thư mục giữa các cửa sổ Windows 11. Thông thường thì dùng phím tắt Ctrl + C/Ctrl + V, hay kéo thả hoặc dùng File Explorer.
Ngoài các cách trên thì thì bạn có thể thực hiện thông qua menu ngữ cảnh chuột phải với Copy to folder và Move to folder. Mặc định, menu ngữ cảnh Windows sẽ không có hai tùy chọn này mà bạn phải tự thêm vào.
Cách thêm Copy to folder vào menu ngữ cảnh:
Bạn mở Search, nhập regedit > bấm Enter để mở Registry Editor.
Khi Registry Editor mở ra, bạn điều hướng tới HKEY_CLASSES_ROOT\AllFilesystemObjects\shellex\ContextMenuHandlers.

Bạn bấm chuột phải lên ContextMenuHandlers > chọn New > Key > đặt tên khóa mới là Copy to folder.
Từ Copy to folder, bạn bấm đúp vào (Default) ở khung bên phải > nhập {C2FBB630-2971-11D1-A18C-00C04FD75D13} vào hộp Value data > bấm OK.
Cách thêm Move to folder vào menu ngữ cảnh:
Bạn mở Search, nhập regedit > bấm Enter để mở Registry Editor.
Khi Registry Editor mở ra, bạn điều hướng tới HKEY_CLASSES_ROOT\AllFilesystemObjects\shellex\ContextMenuHandlers.

Bạn bấm chuột phải lên ContextMenuHandlers > chọn New > Key > đặt tên khóa mới là Move to folder.
Từ Move to folder, bạn bấm đúp vào (Default) ở khung bên phải > nhập {C2FBB631-2971-11D1-A18C-00C04FD75D13} vào hộp Value data > bấm OK.
Cách sử dụng:
Khi đã thêm vào menu ngữ cảnh nhưng hai tùy chọn trên sẽ nằm trong menu ngữ cảnh thứ cấp.

Bạn bấm chuột phải vào desktop hay File Explorer > chọn Show more options (Shift + F10) sẽ thấy hai tùy chọn Copy to folder và Move to folder.

Bạn bấm vào Copy to folder để thực hiện sao chép file/thư mục.

Bạn bấm Move to folder để di chuyển file/thư mục.
Lưu ý: Khi không muốn sử dụng chúng nữa thì bạn chỉ cần xóa khóa Copy to folder và Move to folder trong Registry Editor là được.





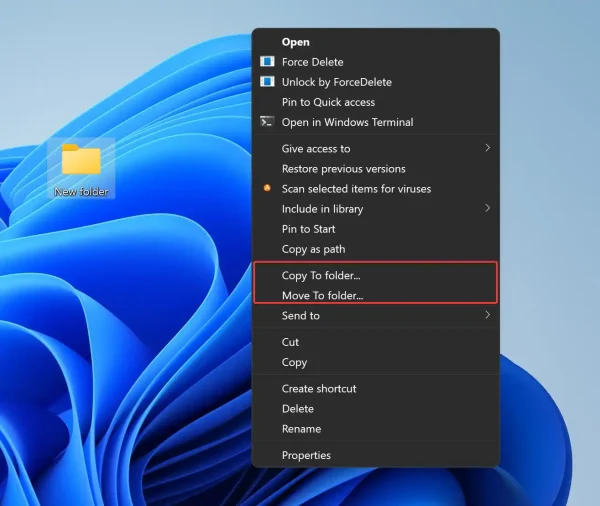






Không có nhận xét nào:
Đăng nhận xét