Công nghệ đóng một vai trò tuyệt vời trong việc kết nối mọi người trên toàn cầu, giữ cho họ an toàn và hiệu quả. Google Meet là một trong những dịch vụ giao tiếp video phổ biến nhất do Google phát triển. Nó thay thế cho các ứng dụng Google Hangouts. Hầu hết các cuộc họp online chính thức là thông qua các cuộc họp video. Google Meet đã giúp các đồng đội làm việc với nhau, trò chuyện với các chuyên gia chăm sóc sức khỏe, chia sẻ với những người thân yêu và học ở nhà dễ dàng hơn.
Google Meet là một sản phẩm họp video online tốt, miễn phí và được các trường học, chính phủ và doanh nghiệp trên khắp thế giới tin cậy. Một trong những tính năng rất cần là đổi ảnh nền được Google Meet hỗ trợ rất tốt, giúp bạn có thể che lại phía sau mình. Lưu ý: Những người dùng tham gia cuộc gọi Google Workspace for Education không thể chọn hình nền của riêng họ cho cuộc gọi điện video.
Cách thay đổi nền của bạn trong Google Meet
Trước cuộc họp Google Meet
Bước 1: Truy cập Google Meet > chọn cuộc họp. Ở dưới cùng bên phải của chế độ xem, bạn nhấp vào Thay đổi nền.
Bước 2: Bây giờ để làm mờ hoàn toàn nền của bạn, hãy nhấp vào tùy chọn Làm mờ nền của bạn. Ngoài ra nếu bạn muốn chọn nền được tải lên trước, hãy nhấp vào nền đó.
Bước 3: Cuối cùng, nhấp vào Tham gia ngay để vào cuộc họp.
Trong cuộc gọi điện video
Bước 1: Ở dưới cùng, sẽ có tùy chọn dấu ba chấm > chọn Thay đổi nền.
Bước 2: Hai tuỳ chọn đánh dấu màu đỏ ở dưới là để làm mờ nền của bạn theo mức độ khác nhau. Nếu không có nền phù hợp, bạn có thể bấm dấu + để thêm ảnh nền vào.
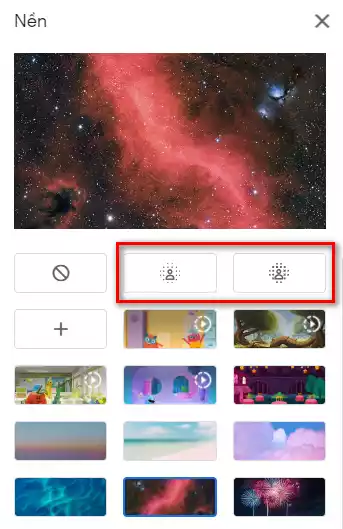 Lưu ý: Dùng ảnh nền có thể làm chậm thiết bị của bạn; bạn có thể tắt tính năng này để cho phép các ứng dụng khác chạy nhanh hơn trên máy tính của mình.
Lưu ý: Dùng ảnh nền có thể làm chậm thiết bị của bạn; bạn có thể tắt tính năng này để cho phép các ứng dụng khác chạy nhanh hơn trên máy tính của mình.
Hy vọng bài viết này sẽ giúp ích cho bạn!












Không có nhận xét nào:
Đăng nhận xét