Microsoft đã tung ra phiên bản Windows 11 ổn định. Nếu cần, bạn có thể tải xuống ISO chính thức từ máy chủ của Microsoft để nâng cấp, cài đặt mới. Microsoft cũng đã tung ra một công cụ mới là Windows 11 Installation Assistant giúp bạn nâng cấp từ Windows 10 lên 11.
Tuy nhiên, nếu bạn muốn cài đặt Windows 11 mới hoặc sạch trên một số máy tính, mình khuyên bạn nên thực hiện qua một USB Boot. Trong bài viết này, Trải nghiệm Số sẽ hướng dẫn bạn cách tạo ổ USB có thể khởi động của Windows 11 bằng cách sử dụng Windows 11 Media Creation Tool.
Windows 11 Media Creation Tool là gì:
Mặc dù có nhiều phần mềm hỗ trợ tạo ổ đĩa flash USB có khả năng khởi động của bên thứ ba có sẵn, như Rufus chẳng hạn. Vì nó là một công cụ của bên thứ ba, không phải tất cả người dùng Windows sẽ hài lòng khi sử dụng ứng dụng này. Nếu bạn là một trong những người dùng Windows không thích sử dụng công cụ của bên thứ ba, bạn có thể sử dụng Windows 11 Media Creation Tool do Microsoft chính thức phát hành.
Đây là một công cụ tiện dụng và được xây dựng đặc biệt để ghi ổ đĩa flash USB có khả năng khởi động cho Windows 11. Để tạo ổ USB có thể khởi động cho Windows 11 với Windows 11 Media Creation Tool, bạn cần các thứ sau:
– Ổ đĩa flash USB có dung lượng lưu trữ 8GB trở lên.
(Bảo đảm sao lưu dữ liệu quan trọng của bạn trước khi khởi động được vì tất cả dữ liệu sẽ bị xóa trong quá trình tạo ổ USB có khả năng khởi động.)
– Tệp ảnh ISO Windows 11.
(Tập tin ảnh ISO của Windows 11 sẽ thực hiện tải qua công cụ nên bạn không cần chuẩn bị).
– Đường truyền internet ổn định.
Khi đã đáp ứng hai điều kiện trên, bạn làm theo các bước bên dưới để tạo USB Boot cài đặt Windows 11 bằng Windows 11 Media Creation Tool.
Bước 1: Bạn vào đây > bấm Download Now tại Create Windows 11 Installation Media để tải Windows 11 Media Creation Tool.
Bước 2: Bạn bấm đúp tập tin MediaCreationToolW11 vừa tải về > bấm Accept.
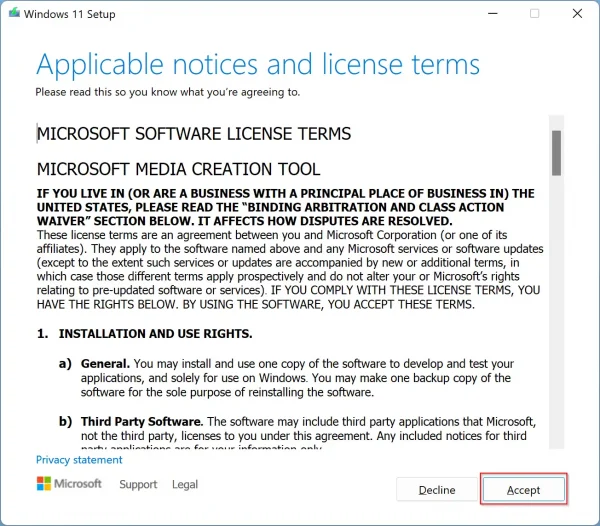
Bước 3: Bạn bỏ chọn tùy chọn Use the recommended options for this PC.
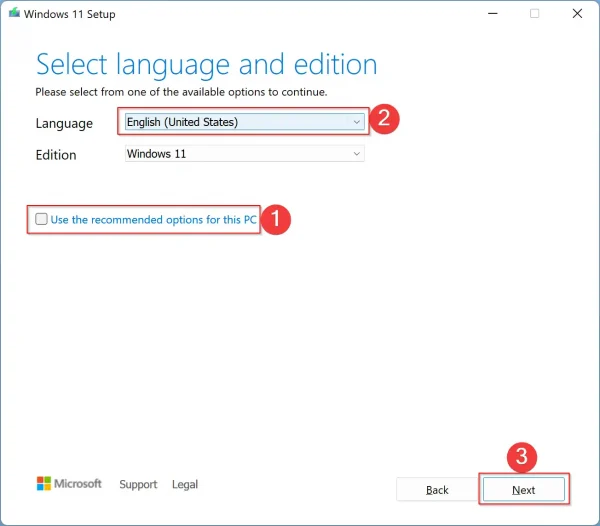
Bấm vào menu thả xuống của Language và chọn ngôn ngữ Windows 11 ưa thích của bạn > bấm Next.
Bước 4: Bây giờ, bạn cắm USB vào máy tính nếu bạn chưa kết nối.
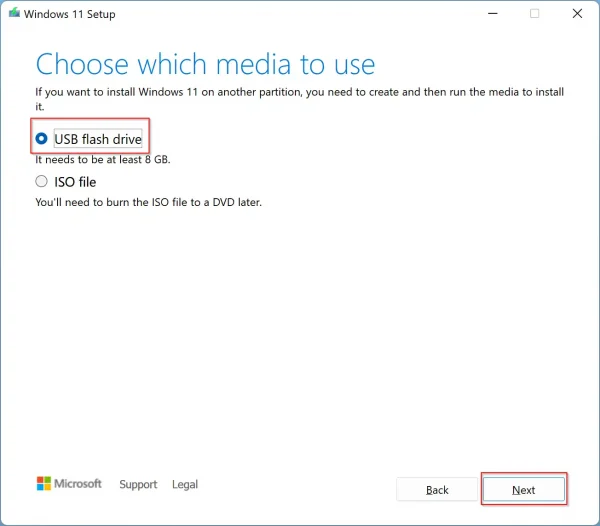
Sau đó, chọn USB flash drive khi bạn được nhắc chọn phương tiện nào để sử dụng > bấm Next.
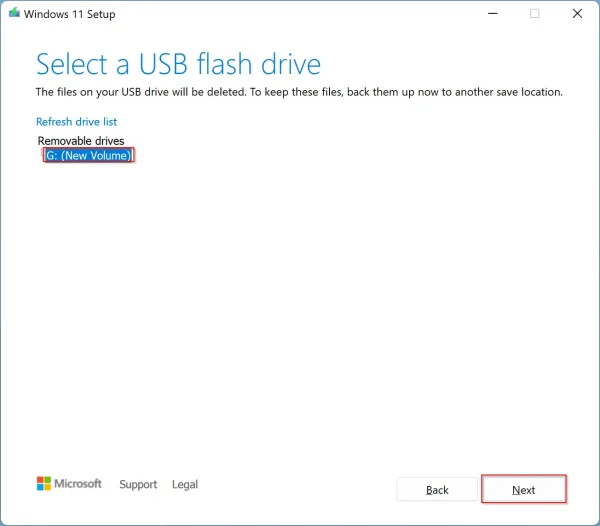
Trong cửa sổ sau, chọn ký tự ổ USB ngay bên dưới Removable drives > bấm Next.
Bước 5: Sau đó, nó sẽ bắt đầu tải xuống các tệp Windows 11 trên máy tính của bạn.
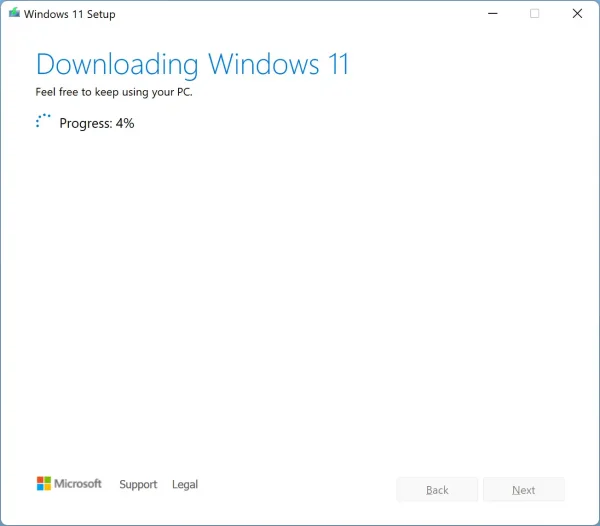
Khi quá trình tải xuống hoàn tất 100%, nó sẽ tạo một ổ USB có thể khởi động cho bạn. Bạn sẽ thấy một thông báo trên màn hình Your USB flash drive is ready. Bấm vào v và tháo ổ USB khỏi máy tính. Bây giờ, hãy sử dụng phương tiện có thể khởi động này để cài đặt Windows 11 trên máy tính được hỗ trợ.

