Việc khởi động lại File Explorer giúp ích khi máy hay ứng dụng bị treo. Có nhiều cách để khởi động lại trình quản lý tệp File Explorer trên Windows như Task Manager, Command Prompt, PowerShell hay Exit Explorer trong bấm tổ hợp phím Ctrl + Shift và chuột phải lên thanh tác vụ. Nhưng tất cả đều có điểm chung khó chịu là làm mất cửa sổ đang mở sau khi khởi động lại, chẳng Control Panel, thùng rác,…
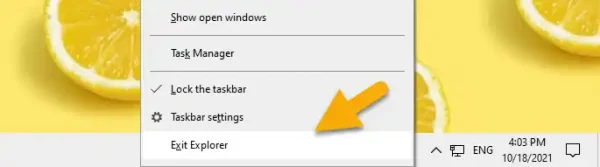
Nếu chẳng may cửa sổ bạn đang sử dụng bị đóng thì thật khó chịu, nếu bạn muốn File Explorer khởi động lại mà cửa sổ ứng dụng không bị ảnh hưởng thì Trải Nghiệm Số xin chia sẻ một cách. Đó là Restart Explorer, phần mềm miễn phí này sẽ giúp bạn.
Để khởi động lại File Explorer với Restart Explorer, bạn làm theo các bước như sau.
Bước 1: Bạn vào đây để tải Restart Explorer.
Bước 2: Bạn giải nén sẽ thấy hai tập tin là Rexplorer và Rexplorer_x64.
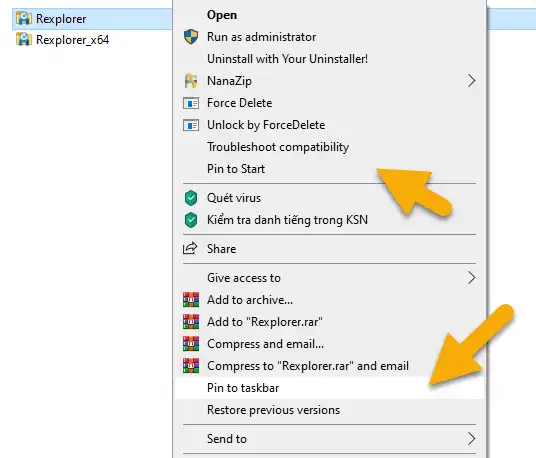
Tùy vào phiên bản máy tính, bạn bấm đúp vào tập tin Rexplorer để khởi động lại File Explorer.
Bước 3: Để thuận tiện hơn, bạn có thể ghim Restart Explorer vào thanh tác vụ hay trình đơn Start.
– Bấm chuột phải lên Rexplorer > chọn Pin to Start để ghim vào trình đơn Start.
– Bấm chuột phải lên Rexplorer > chọn Pin to taskbar để ghim vào thanh tác vụ.
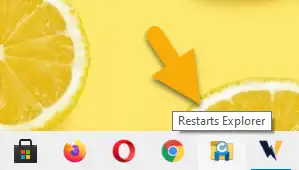
Sau đó, bạn bấm vào biểu tượng Restart Explorer để khởi động lại File Explorer.
Thử nghiệm, Restart Explorer không làm mất cửa sổ Control Panel, My Computer, thùng rác và nhiều cửa sổ chương trình khác sau khi khởi động lại.











Không có nhận xét nào:
Đăng nhận xét