Windows 11 đã được phát hành chính thức, bạn có thể cập nhật an toàn qua Windows Update hay cài đặt mới thông qua tệp ISO. Windows 11 khác Windows 10 là nó yêu cầu một cấu hình đủ tiêu chuẩn thì mới cài đặt được, chính vì vậy nhiều máy cũ hay không tương thích sẽ không thể sử dụng.
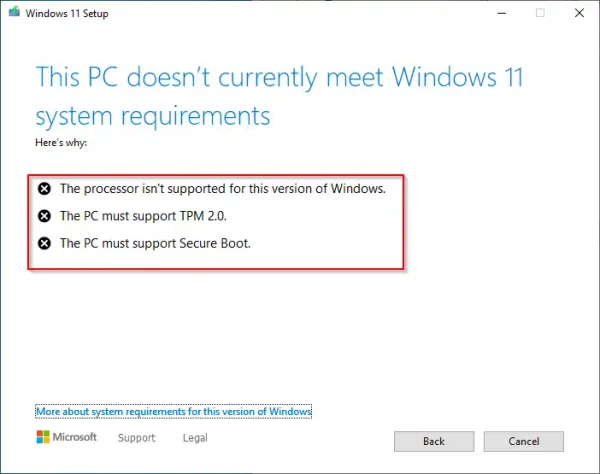
Thực ra, vẫn có cách để luật điều kiện về Windows 11 từ Microsoft chẳng hạn thay đổi registry để vượt ải TPM 2.0. Tuy nhiên, có một cách khá thành công cao, nó thực hiện từ tệp ISO và nếu muốn cài đặt mới thì quá phù hợp với cách này.
Bước 1: Bạn mở trình duyệt vào đây để thực hiện tải tệp ISO cài đặt Windows 11 phiên bản chính thức.
– Tại Download Windows 11 Disk Image (ISO), bấm Select Download để chọn phiên bản Windows 11 bạn mong muốn > bấm nút Download.
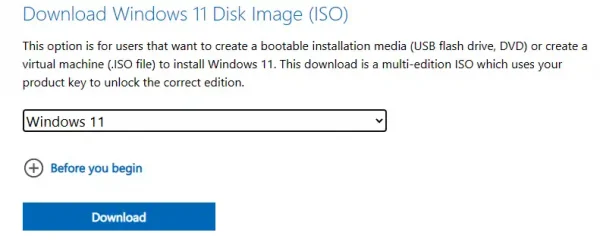
– Tại Select the product language, bạn bấm Choose one chọn ngôn ngữ mong muốn sử dụng trên Windows 11 > bấm Confirm.
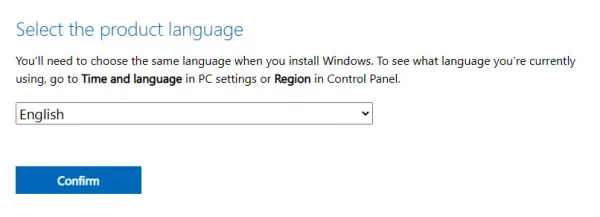
– Tại Download, bạn bấm nút 64-bit Download để tải về tệp ISO (dung lượng 5.12 GB).
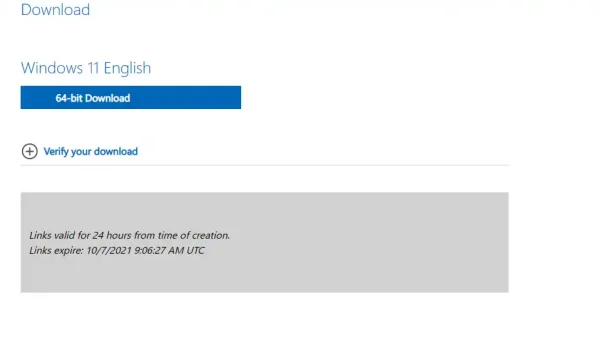
Bạn chú ý là link tải chỉ có hiệu lực trong 24 giờ.
Bước 2: Bạn tạo một thư mục mới chứa tệp ISO của Windows 11 vừa tải về, chẳng hạn đặt tên Windows 11.
Sau đó, bạn dùng một chương trình giải nén như Win RAR để giải nén tập tin ISO này.
Bước 3: Giải nén xong, bạn mở thư mục sources và tìm, xóa tập tin appraiserres.dll. Tệp này có kích thước 192KB chịu trách nhiệm kiểm tra các yêu cầu của Windows 11.

Bước 4: Bạn bấm đúp tập tin setup để thực hiện cài đặt mới Windows 11 cho máy tính.
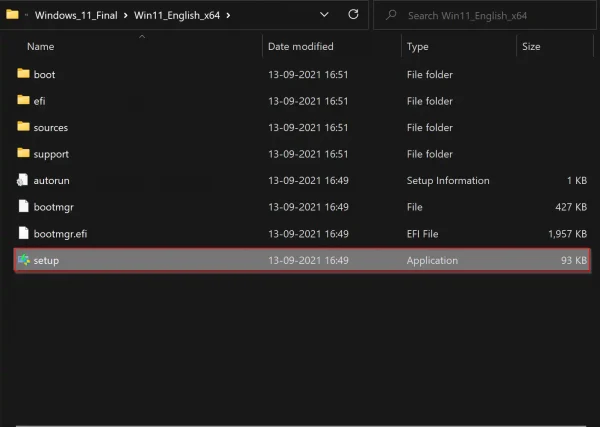
Bước 5: Trong cửa sổ Windows 11 Setup, bạn bỏ chọn I want to help make the installation better. Sau đó bấm vào liên kết Change how Setup downloads updates.
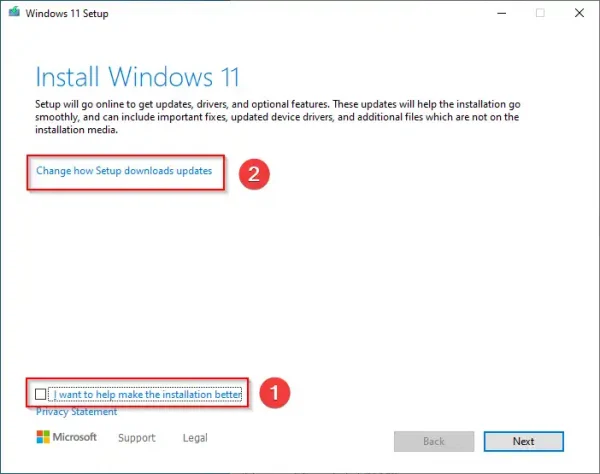
Bước 6: Bạn tích chọn Not right now và bấm Next để tiếp tục.
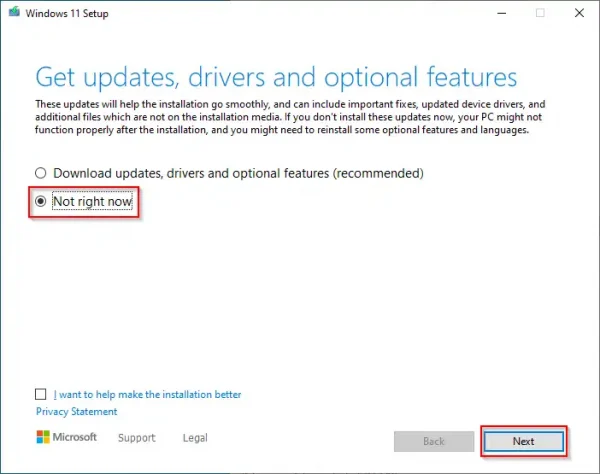
Bước 7: Khi bạn nhìn thấy Applicable notices and license terms thì bấm Accept.
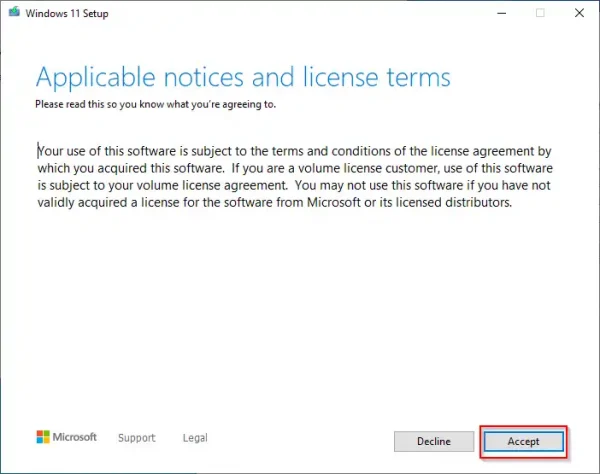
Bước 8: Trong cửa sổ tiếp theo, bạn chọn Install Windows 11 và Keep personal files and apps. Sau đó bấm vào nút Install.
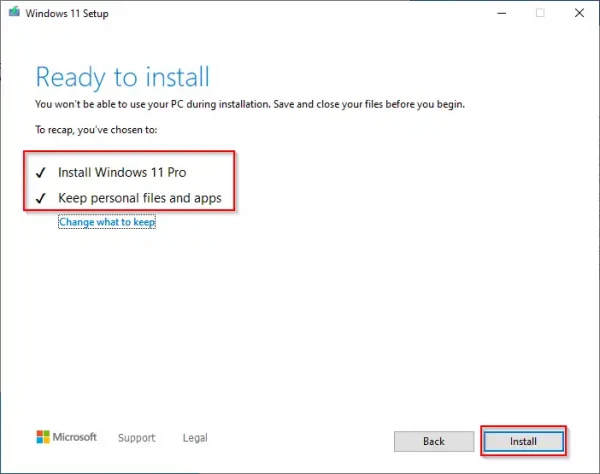
Nếu bạn muốn xóa cài đặt, hãy bỏ chọn cả hai tùy chọn trên. Nó sẽ xóa ổ Windows 10 (thường là ổ C).
Đến đây, Windows sẽ tự thực hiện cài đặt cập nhật lên Windows 11. Quá trình này mất vài tiếng hoặc sớm hơn.





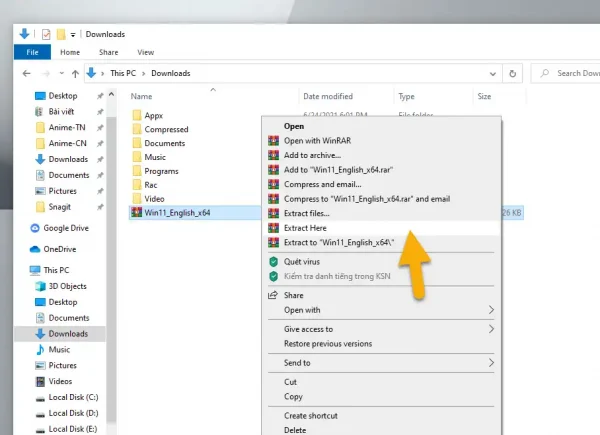






Không có nhận xét nào:
Đăng nhận xét