Với Windows 11, Microsoft đã cập nhật Giao diện người dùng Out Of Box Experience (OOBE) được hiển thị khi bạn thực hiện cài đặt hệ thống. Giao diện người dùng Out Of Box Experience (OOBE) được hiển thị khi bạn thực hiện cài đặt hệ thống mới. Có nghĩa là bạn cài đặt boot từ USB. Về cơ bản các bước đầu tiên mình thấy nó không khác gì cách cài đặt Windows trước đây, bạn sẽ nhận giao diện chọn ngôn ngữ, phiên bản, phân vùng,… sau đó sẽ được boot vào giao diện OOBE.
Giao diện OOBE khá đẹp và nhiều tuỳ chọn để bạn cấu hình hơn, và nó cũng đủ đơn giản để bạn cứ chọn Yes theo mặc định là có thể vào được Windows 11.
Microsoft đã chính thức giới thiệu Windows 11 vào ngày 25/6 và cũng như tiết lộ hệ điều hành mới sẽ là bản nâng cấp miễn phí từ Windows 10. Hãng cũng thông báo rằng họ sẽ sớm phát hành bản dựng thử nghiệm đầu tiên cho Người dùng nội bộ Windows trong vòng một tuần nhưng chỉ sau 4 ngày hãng đã tung ra bản beta.
Cập nhật 7/10: Microsoft đăng hướng dẫn nâng cấp lên Windows 11 trên PC không được hỗ trợ
Trang hỗ trợ mới trên trang web hỗ trợ của Microsoft cung cấp hướng dẫn cài đặt Windows 11. Một đoạn trên trang bao gồm hướng dẫn về cách nâng cấp thiết bị Windows 10 không tương thích với các yêu cầu hệ thống của Windows 11 lên Windows 11.
Khi Microsoft công bố Windows 11, nó đã gây sốc cho một phần cơ sở người dùng với các yêu cầu hệ thống được cập nhật cho hệ điều hành. Microsoft đã không thay đổi các yêu cầu khi phát hành Windows 11 chích thức. Một chiếc PC chạy Windows 7 của năm 2009 rất có thể chạy Windows 10, được phát hành vào năm 2015.
Người dùng Windows 10 có thể nhận được thông báo không tương thích trong Windows Updates hoặc ứng dụng PC Health Check. Windows Update có thể hiển thị This PC doesn’t currently meet all the system requirements for Windows 11, cho biết rằng ít nhất một thành phần không tương thích. Ứng dụng PC Health Check có thể tiết lộ các thành phần, nhưng một số người dùng đã báo cáo rằng đây không phải là trường hợp trên hệ thống của họ.

Các giải pháp thay thế đã được nhanh chóng phát hiện để cài đặt Windows 11 trên các PC không tương thích. Microsoft xác nhận rằng Windows 11 có thể được cài đặt trên các thiết bị không tương thích, nhưng người dùng không nên làm như vậy. Công ty cảnh báo khách hàng rằng các thiết bị Windows 11 không tương thích sẽ không nhận được hỗ trợ và họ không đủ điều kiện để nhận các bản cập nhật. Thông báo này đã làm dấy lên một cuộc tranh luận sôi nổi: liệu các PC chạy Windows 11 không tương thích có nhận được các bản cập nhật bảo mật thường xuyên hay không, hay liệu Microsoft có ngăn các thiết bị này nhận bất kỳ bản cập nhật nào hay không.
Giờ đây, chúng ta biết rằng các bản cập nhật sẽ được gửi và các bản cập nhật tính năng có thể không được gửi đến các thiết bị không tương thích. Tuy nhiên, các giải pháp thay thế có thể sẽ tiếp tục hoạt động trên các thiết bị này để các bản cập nhật tính năng trong tương lai, bản đầu tiên sẽ được phát hành sau khoảng 12 tháng, có thể được cài đặt trên các thiết bị Windows 11 không tương thích.
Giải pháp nâng cấp Windows 11 chính thức của Microsoft dành cho PC không tương thích
- Bấm tổ hợp phím Windows + R để mở hộp thoại Run, gõ regedit rồi Enter để bật Registry Editor.
- Xác nhận lời nhắc UAC.
- Chuyển đến HKEY_LOCAL_MACHINE\SYSTEM\Setup\MoSetup.
- Nhấp chuột phải vào MoSetup và chọn New > Dword (32-bit) Value.
- Đặt tên là AllowUpgradesWithUnsupportedTPMOrCPU.
- Nhấp đúp vào Dword mới và đặt giá trị của nó thành 1.
- Khởi động lại PC.
- Sau đó, bạn có thể nâng cấp lên Windows 11 bằng cách sử dụng Media Creator Tool.
Bước 1: Kiểm tra hệ thống có tương thích không
Vì các yêu cầu phần cứng đang thay đổi đáng kể, điều quan trọng là điều này sẽ ảnh hưởng đến các bản xem trước thử nghiệm của Windows 11 như thế nào.
Bạn có thể tham khảo bài viết các cách kiểm tra hệ thống có tương thích Windows 11 tại đây. Yêu cầu khó chịu nhất đó có lẽ là đòi hỏi chip đời mới và TPM 2.0.
Lưu ý trường hợp máy của bạn không đủ điều kiện tham gia. Bạn cũng có thể cài thử Windows 11 nếu sẵn sàng trải nghiệm. Hãy đọc tiếp nhé bạn!
Bước 2: Đăng ký chương trình Windows Insiders
Nếu bạn đã là Windows Insiders thì quá đơn giản rồi. Trường hợp bạn chương đăng ký, hãy tham khảo bài viết cách tham gia Windows Insiders để có thể tải về Windows 11 hoặc làm theo các bước bên dưới.
Với các bạn đã đăng ký Windows Insider Programs
Nếu bạn đang thử nghiệm các bản xem trước trong Dev Channel “đến hết ngày 24 tháng 6 năm 2021”, Microsoft sẽ cho phép bạn tiếp tục cài đặt các bản Windows 11 preview ngay cả khi máy tính của bạn không đáp ứng các yêu cầu hệ thống tối thiểu.
Tuy nhiên, có một số lưu ý bạn cần biết khi tiến về phía trước. Ví dụ: nếu hệ thống không đáp ứng các yêu cầu mới, bạn có thể gặp phải nhiều sự cố và lỗi hơn sẽ ảnh hưởng tiêu cực đến trải nghiệm Windows 11 mà có thể không bao giờ được giải quyết.
Trong trường hợp có sự cố xảy ra với thiết lập yêu cầu cài đặt lại hệ điều hành, máy tính sẽ không được phép quay trở lại Windows 11 preview vì các yêu cầu hệ thống sẽ được thực thi.
Cuối cùng, khi công ty ra mắt Windows 11 chính thức , các thiết bị không đáp ứng các yêu cầu phần cứng tối thiểu thuộc Windows Insider Programs sẽ bị chọn không tham gia chương trình và các bản preview trong tương lai cho các bản cập nhật tiếp theo sẽ không còn được tải xuống trên các thiết bị này nữa.
Nếu đây là trường hợp của bạn, bạn cần thực hiện cài đặt Windows 10 mới bằng cách sử dụng tệp ISO. Sau đó, bạn vẫn có thể tham gia lại chương trình nhưng chỉ để kiểm tra các bản cập nhật sắp tới của Windows 10, không phải Windows 11.
Nếu bạn có thiết bị trong Kênh Beta không đáp ứng yêu cầu, Microsoft hiện đang chuyển các thiết bị này sang Kênh preview của Windows 10. Trong một số trường hợp đặc biệt, các thiết bị có thể tham gia lại Kênh Beta nhưng sẽ có nhiều rủi ro hơn.
Như một thiết bị của mình không đủ điều kiện sẽ nhận thông báo như bên dưới:

Microsoft thậm chí còn tạo ra một biểu đồ mô tả tính đủ điều kiện của thiết bị:

Với các bạn chưa đăng ký Windows Insider Program
Nếu bạn dự định đăng ký một thiết bị vào chương trình thử nghiệm lần đầu tiên, cấu hình phần cứng phải đáp ứng các yêu cầu tối thiểu trước khi bạn có thể tham gia và cài đặt các bản previewtừ chương trình. Đây là những yêu cầu phần cứng được đề xuất tối thiểu chạy Windows 11:
- Bộ xử lý: 1GHz trở lên với hai hoặc nhiều lõi 64-bit.
- RAM: 4GB.
- Ổ cứng: còn trống 64GB hoặc lớn hơn.
- Phần mềm hệ thống: UEFI và Secure Boot.
- TPM: module (TPM) phiên bản 2.0.
- Card đồ họa: Tương thích với DirectX 12 trở lên với driver WDDM 2.0.
- Màn hình: Màn hình độ nét cao (720p) lớn hơn 9 inch, 8 bit trên mỗi kênh màu.
Ngoài ra, thiết bị cài đặt Windows 10 Home sẽ cần có kết nối internet vì phiên bản này sẽ yêu cầu tài khoản Microsoft để hoàn tất thiết lập.
Nếu bạn có một thiết bị đã đăng ký Kênh phát triển của Chương trình Người dùng nội bộ Windows, bạn không cần phải thay đổi bất kỳ cài đặt nào. Khi bản xem trước đầu tiên đến, bạn có thể tiếp tục quá trình cài đặt từ Windows Update như được nêu bên dưới.
Để tham gia Windows Insider Program bạn làm theo các bước:
Bước 1: Vào Settings > Update & Security > Windows Insider Program.
Bước 2: Nhấp vào nút Get Started. > Link an account.

Bước 3: Chọn tài khoản Microsoft của bạn từ danh sách > bấm Continue.
Bước 4: Trong phần Pick your Insider settings, hãy chọn tùy chọn Kênh phát triển ví dụ Dev Channel, Beta Channel, ở đây mình chọn Dev Channel.
Bước 5: Nhấn vào nút Confirm > bấm Confirm lần nữa.
Bước 6: Chọn Restart.
Bước 7: Sau khi bạn hoàn thành các bước và máy khởi động lại, bạn vào Settings > Update & Security > Windows Update. Bấm vào nút Check for updates để kiểm tra bản cài đặt.
Windows 11 sẽ tự động tải xuống và cài đặt trên thiết bị của bạn.
Với các bạn bị báo lỗi Your PC does not meet the minimum hardware requirements…

Nếu bạn gặp thông báo lỗi như trên. Hãy làm theo các bước sau:
Bước 1: Đăng ký tham gia chương trình Windows Insider Program như hướng dẫn ở trên nếu chưa.
Bước 2: Bấm phím tắt Win + R để mở cửa sổ Run, gõ vào regedit rồi bấm Enter để mở cửa sổ Registry Editor.
Bước 3: Trỏ đến mục HKEY_LOCAL_MACHINE\SOFTWARE\Microsoft\WindowsSelfHost\UI\Selection và lần lượt thay đổi các khoá:
- Đổi giá trị UIBranch thành Dev
- Đổi giá trị ContentType thành Mainline
- Đổi giá trị Ring thành External
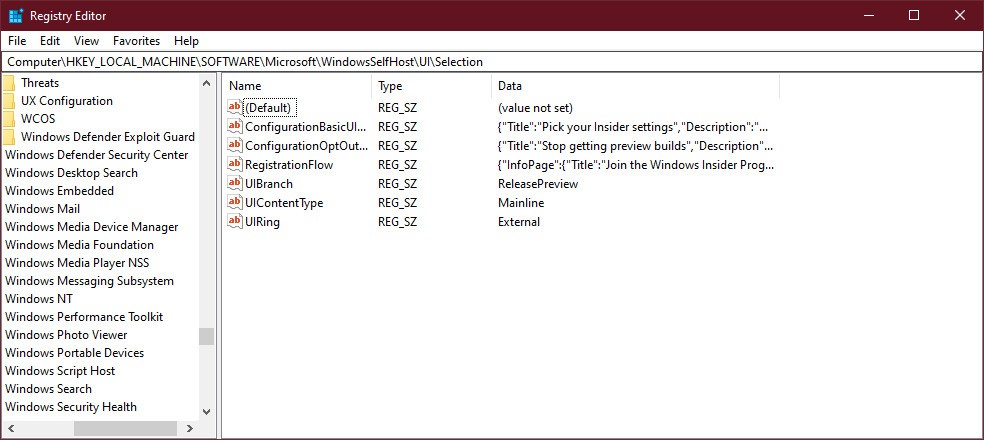
Bước 4: Trỏ đến mục HKEY_LOCAL_MACHINE\SOFTWARE\Microsoft\WindowsSelfHost\Applicability và lần lượt thay đổi các khoá:
- Đổi giá trị BranchName thành Dev
- Đổi giá trị ContentType thành Mainline
- Đổi giá trị Ring thành External

Xong xuôi bạn khởi động lại máy để hoàn tất và vào kiểm tra lại bản cập nhật nhé.
Cách cài đặt Windows 11 bằng file ISO
Link tải ISO:
- Google Drive (nguồn: J2Team)
- Fshare (nguồn: J2team)
Bạn tải file ISO về, dùng Rufus để burn file ISO ra USB và khởi động để tiến hành cài đặt. Các bước cài đặt theo file ISO sẽ như gallery bên dưới.
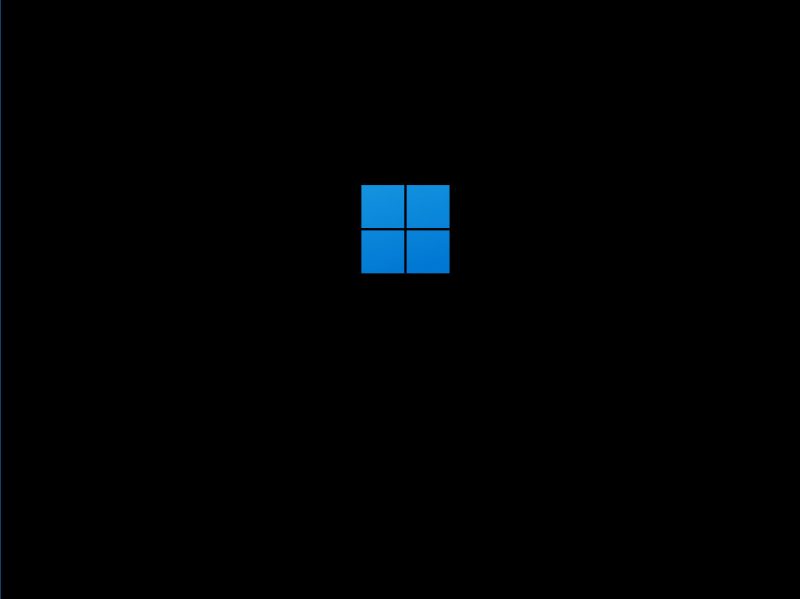
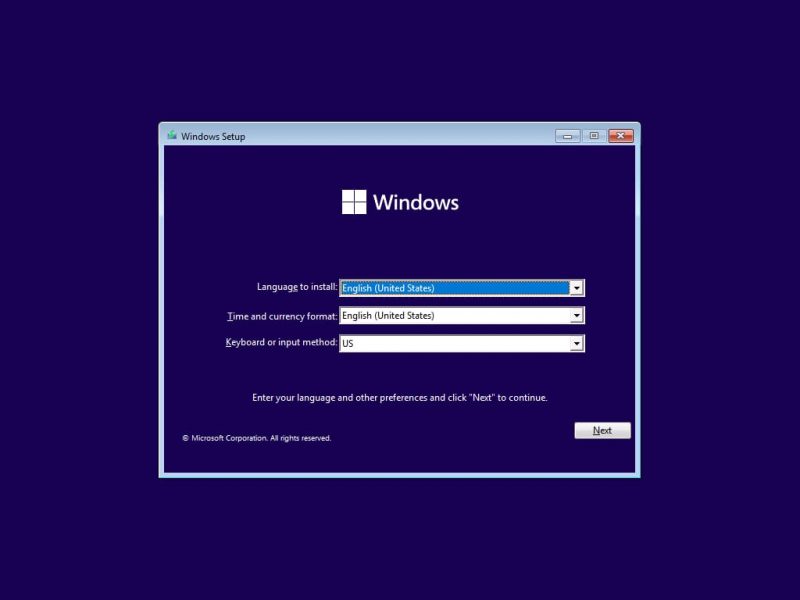
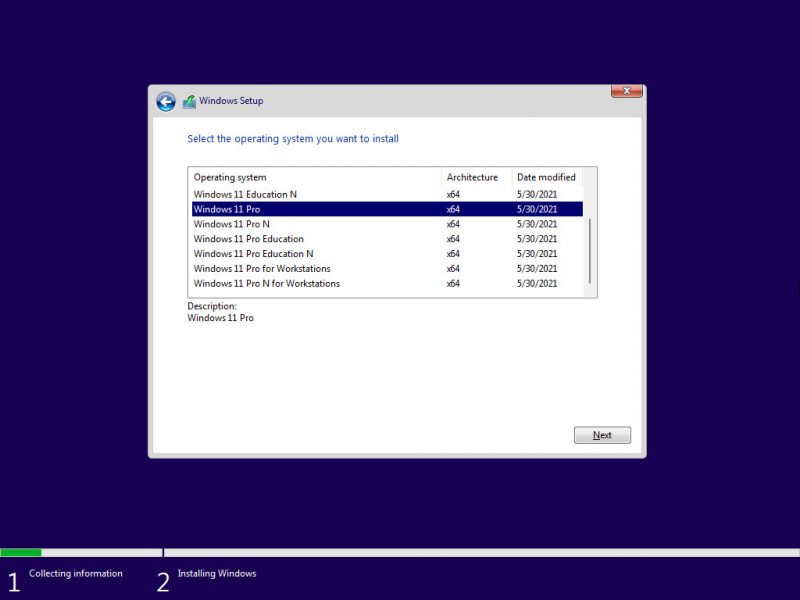
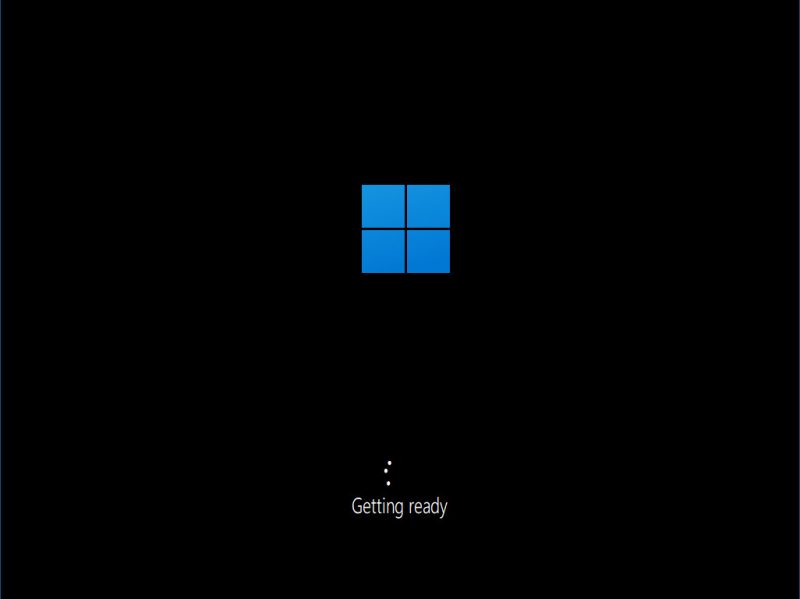
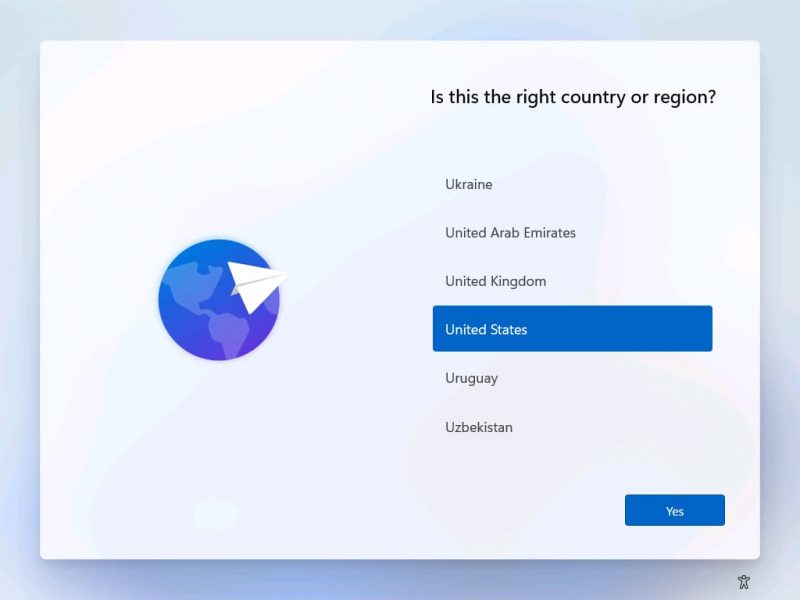
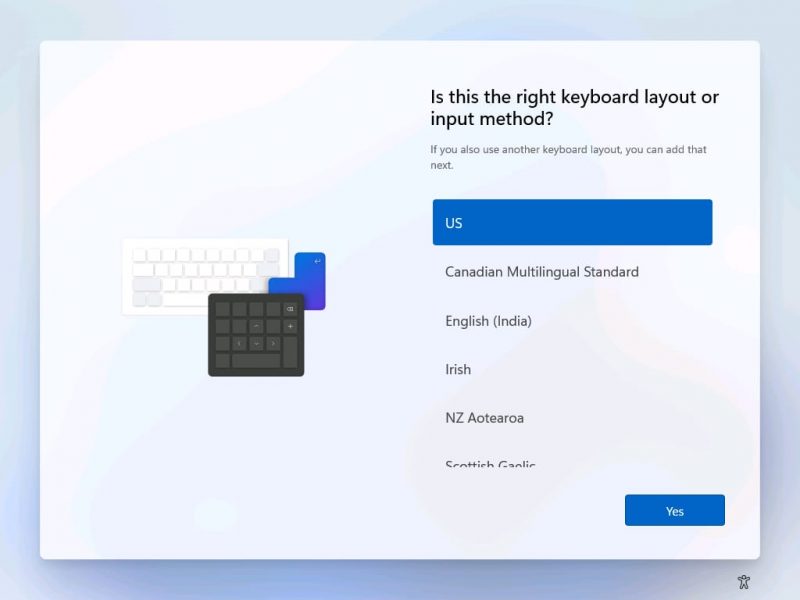
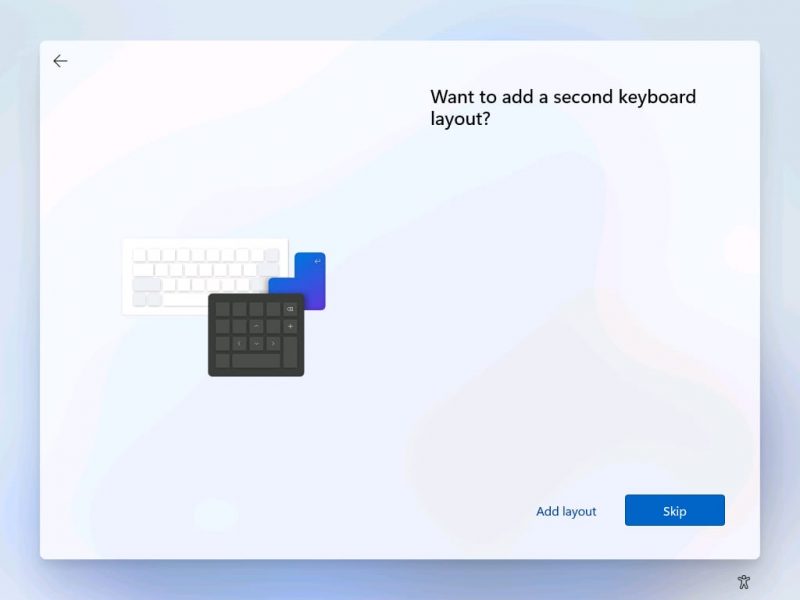
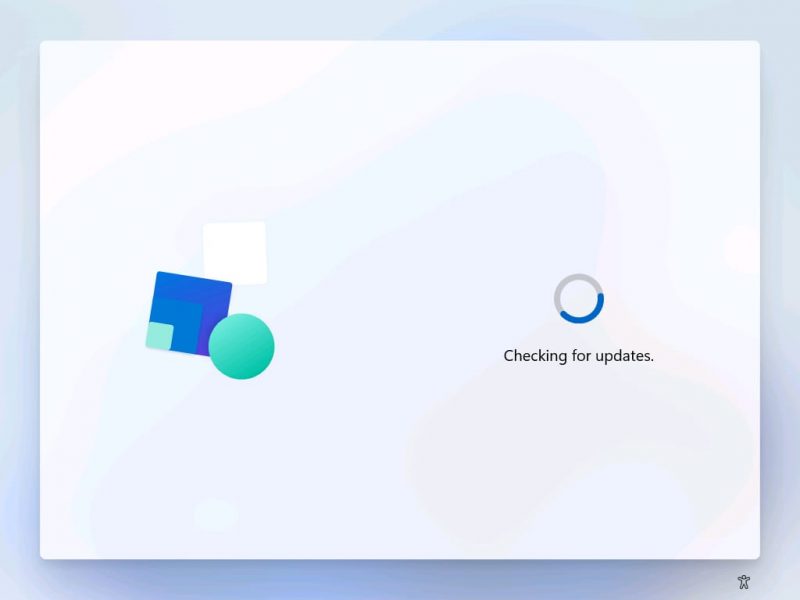
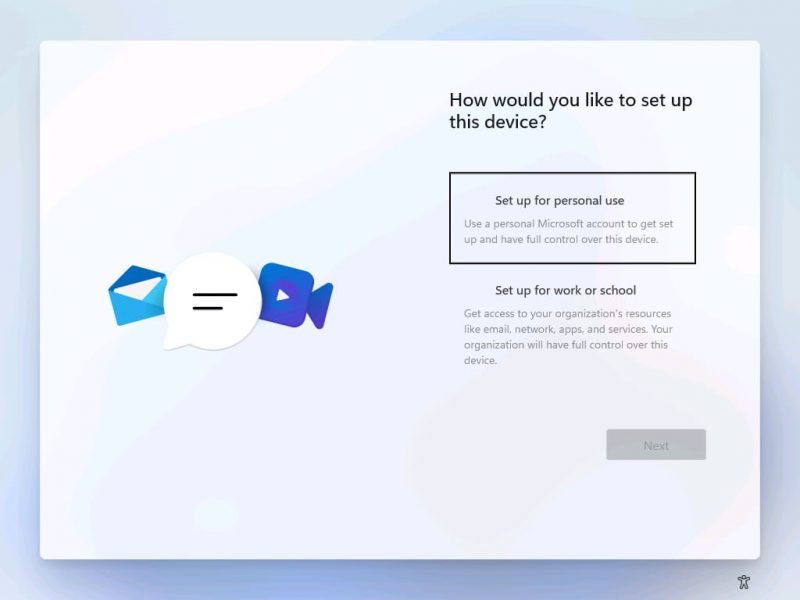
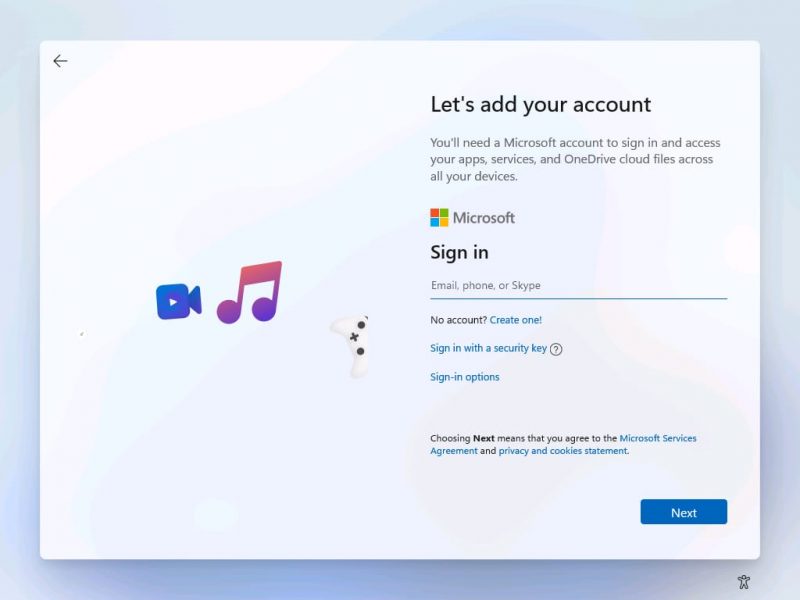
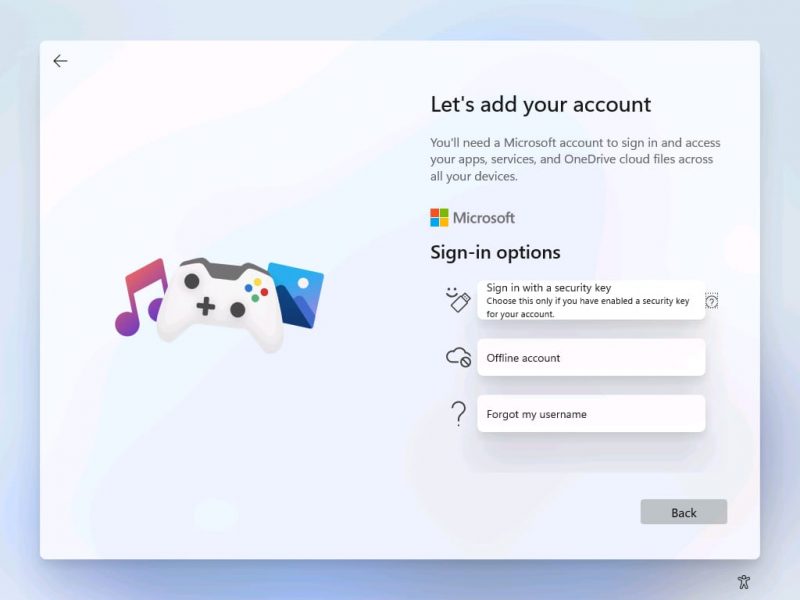

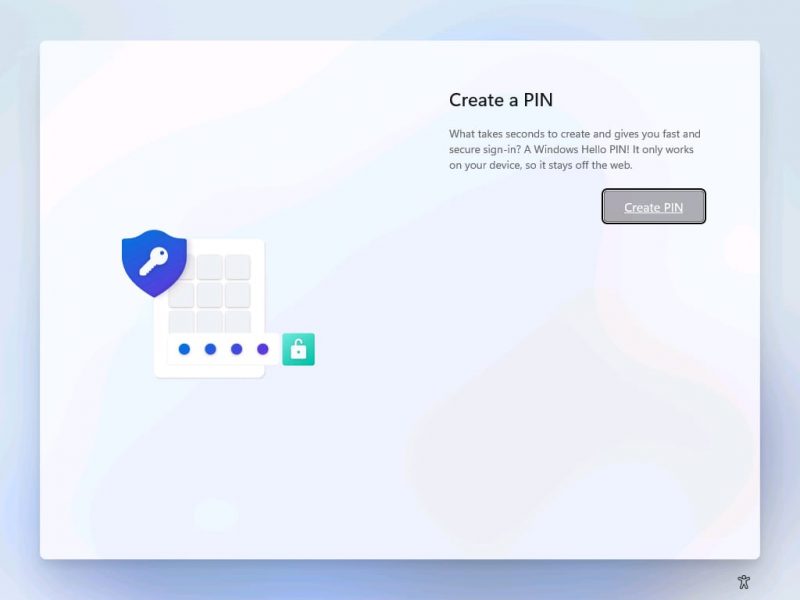
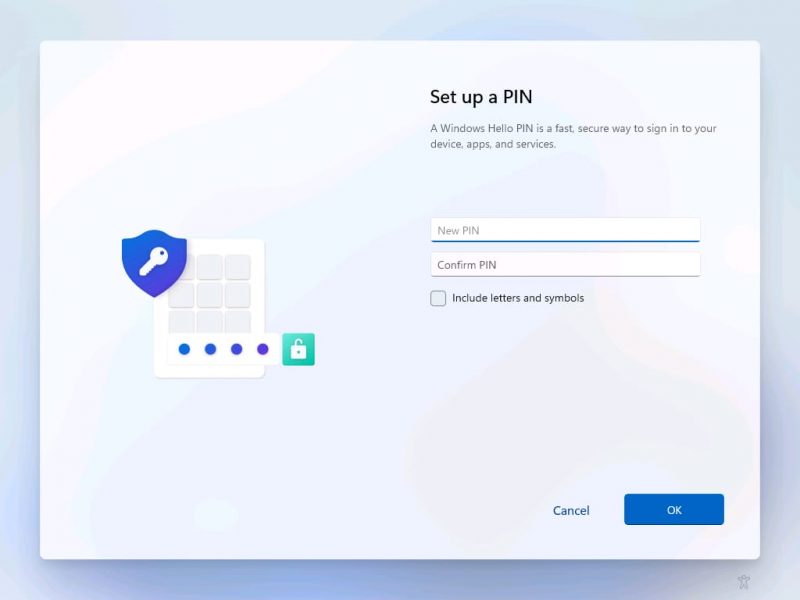
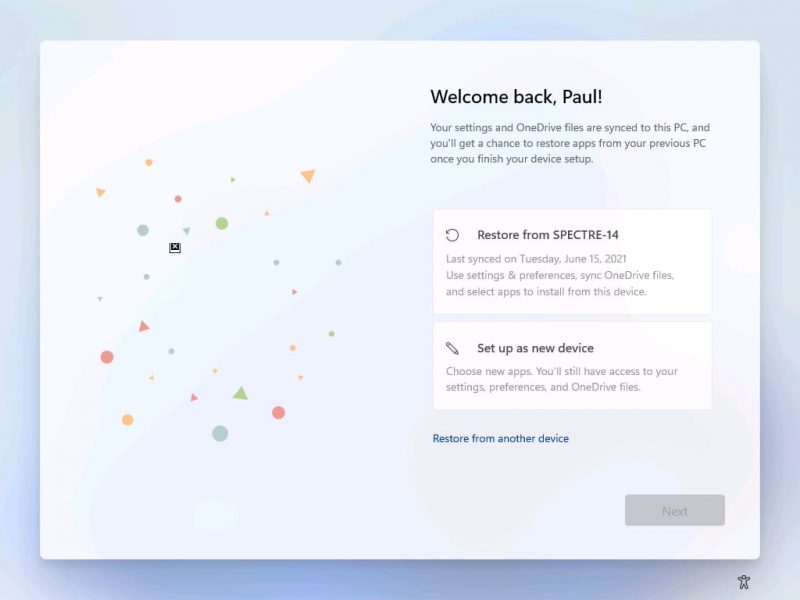
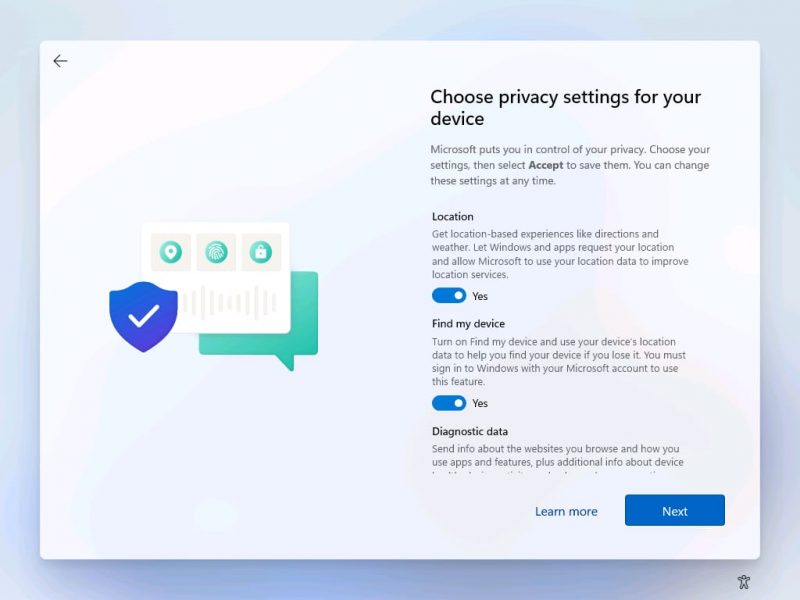
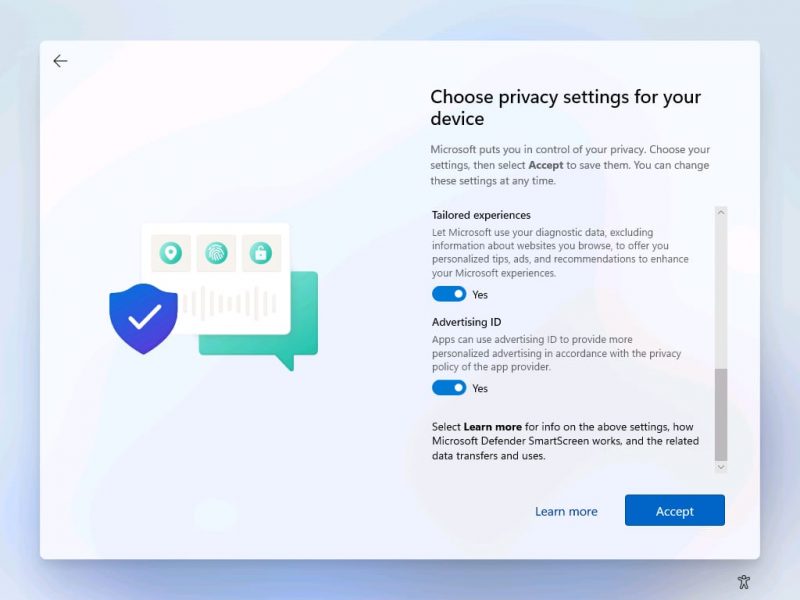
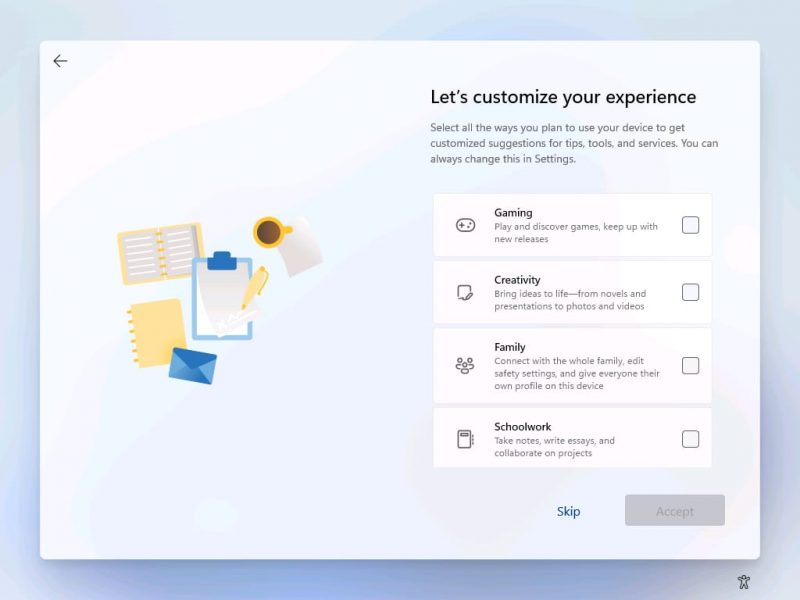
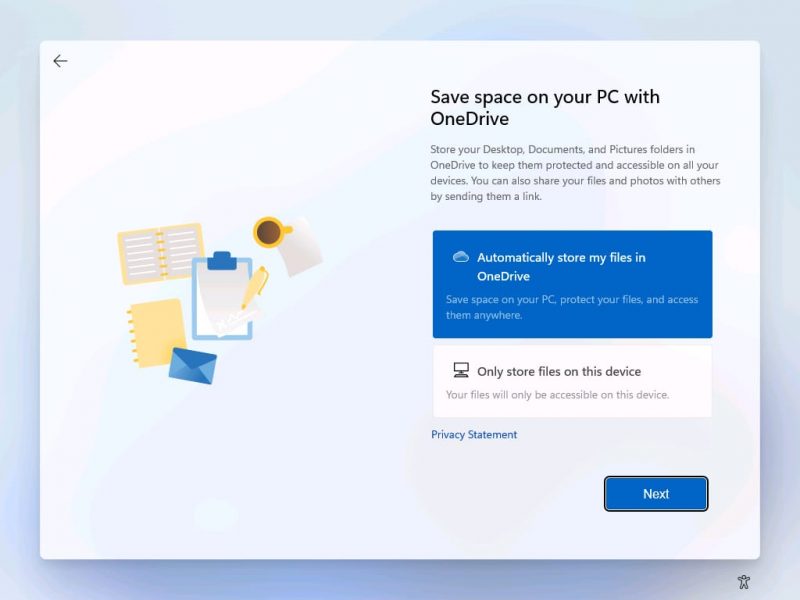
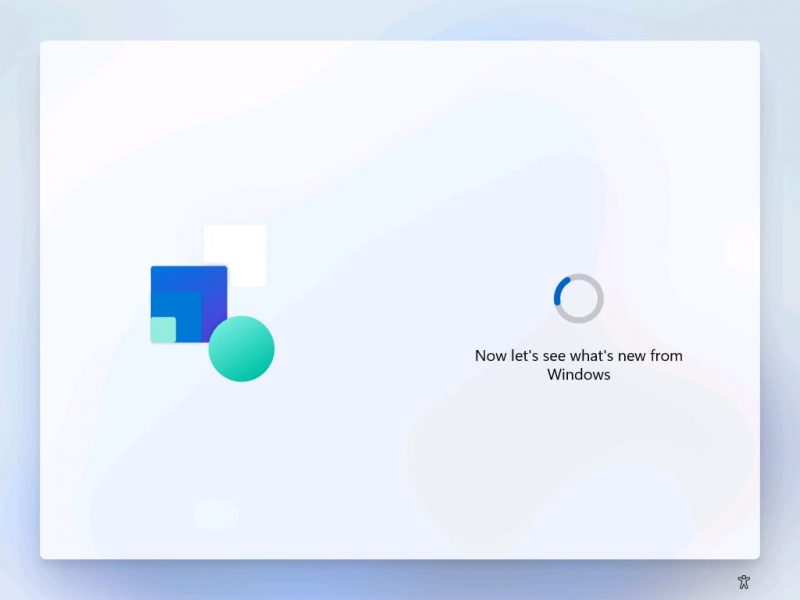
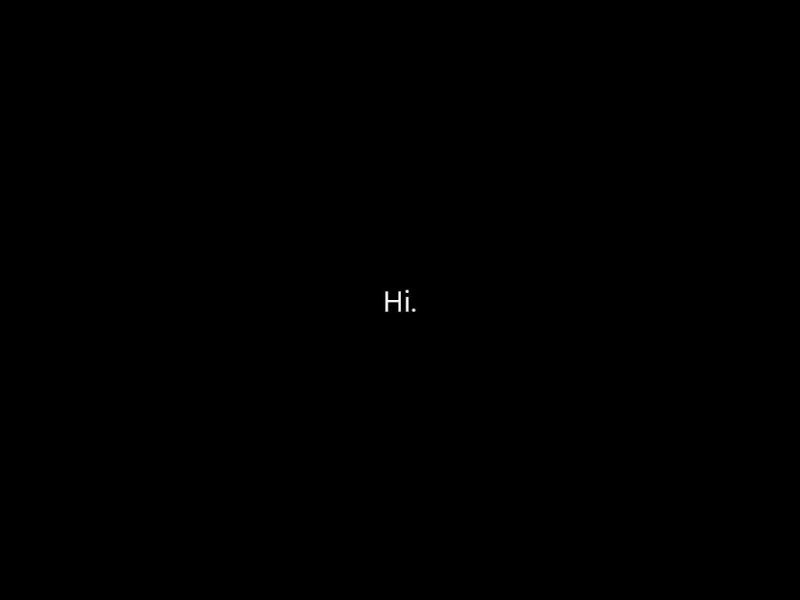
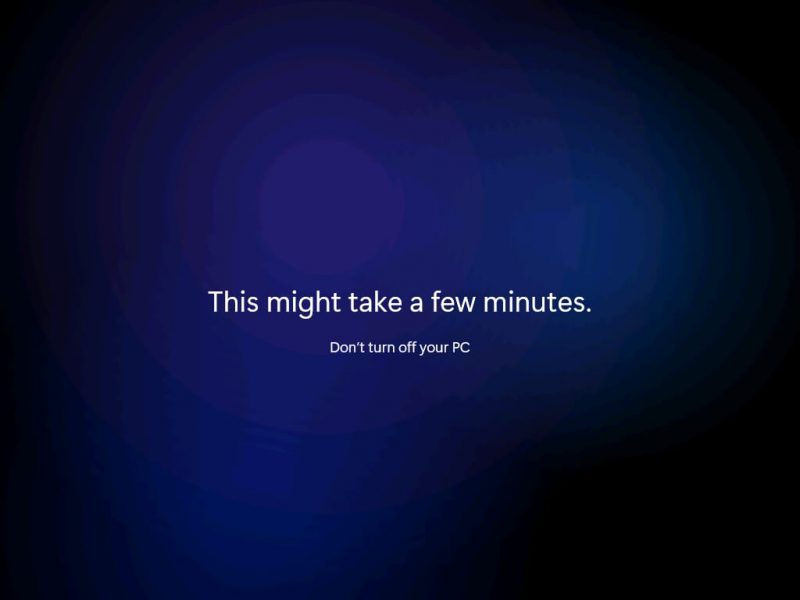
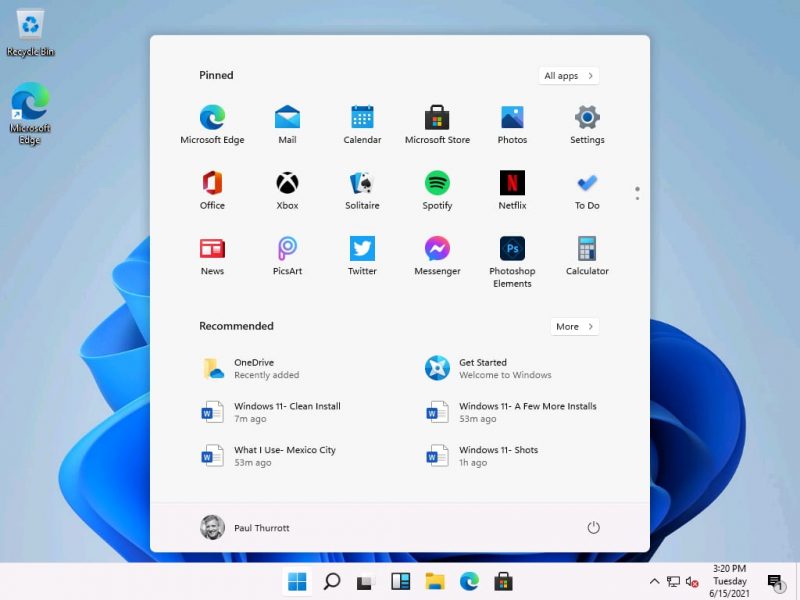
Qua trải nghiệm Windows 11 bản beta đầu tiên thì một số tính năng vẫn bị thiếu: Trò chuyện với Microsoft Teams, một số tính năng mới của Store bao gồm hỗ trợ ứng dụng Android chưa chưa dùng được.
Nhưng có vẻ như một số tính năng bị thiếu trong bản beta bị rò rỉ hai tuần trước đã có bao gồm Cửa hàng mới và Trung tâm thông báo mới, giao diện Cài đặt nhanh,… Bạn cũng đã nhận được một File Explorer hoàn toàn mới có thanh lệnh gọn gàng hơn,…
Windows 11 cũng hỗ trợ Wi-Fi 6E. Nhóm Office đã phát hành “làm mới trực quan” các ứng dụng Office cốt lõi trong Microsoft 365 để trùng với bản phát hành Windows 11. Những người có Windows trên ARM giờ đây cũng có thể chạy Office 64-bit lần đầu tiên.











Không có nhận xét nào:
Đăng nhận xét