Mọi game thủ đều đã nghe về một trong những tính năng mới nhất là Auto HDR. Tính năng Auto HDR lần đầu tiên được giới thiệu trong thế hệ máy chơi game thứ 9 của Microsoft, Xbox Series X và S và nó cũng sẽ có trong Windows 11.
Bạn có nên sử dụng Auto HDR không?
Auto HDR cập nhật ánh sáng và màu sắc trên màn hình của bạn, điều này sẽ dẫn đến đồ họa đẹp hơn và chân thực hơn. Đây chỉ là một trong nhiều cải tiến sẽ thay đổi trải nghiệm chơi game của chúng ta trên Windows 11, vốn thực sự được coi là một hệ điều hành hướng đến game.
Một số trò chơi hỗ trợ Windows Auto HDR như DayZ, Rocket League, Age of Empires: Definite Edition và thậm chí cả Doom 64 cũng được đưa vào danh sách. Nếu tò mò muốn biết trò chơi nào hỗ trợ Auto HDR, bạn nên biết rằng hầu hết các trò chơi trên Windows Store đều đủ điều kiện.
Ưu điểm của HDR trong chơi game là gì?
Tất cả chúng ta đều biết quá rõ rằng mục đích của mọi trò chơi là mang đến cho bạn trải nghiệm chân thật nhất. Đồ họa đóng vai trò quan trọng nhất, cùng với hiệu suất, nhưng sự hoàn hảo được tìm thấy trong các chi tiết nhỏ và với HDR, bạn sẽ có được đầy đủ.
HDR mang lại trải nghiệm chân thực hơn vì nó gần như có thể tái tạo những gì mắt người có thể nhìn thấy. Tính năng này không chỉ cung cấp cho bạn độ bão hòa sâu hơn, độ tương phản đa dạng hơn và bóng tối hơn, mà còn thu hút bạn trong câu chuyện và mang đến cho bạn trải nghiệm tuyệt vời mà bạn đang tìm kiếm.
Làm cách nào để bật HDR tự động trong Windows 11?
1. Đảm bảo rằng bạn có phần cứng cần thiết
Dưới đây là các yêu cầu chính thức đối với màn hình bên ngoài:
- Màn hình HDR hỗ trợ HDR10
- DisplayPort 1.4 hoặc HDMI 2.0 trở lên
- GPU hỗ trợ PlayReady 3.0 như:
- Intel UHD Graphics 600 series trở lên
- Nvidia GeForce 1000 series trở lên
- Dòng AMD Radeon RX 400 trở lên
Điều đầu tiên cần thiết để thưởng thức những hiệu ứng đồ họa mới này là phần cứng có khả năng HDR, chính xác hơn là Màn hình hỗ trợ HDR.
Ngoài ra, bạn cần đảm bảo rằng bạn có chất lượng kết nối tốt nhất. Kiểm tra màn hình của bạn để tìm các cổng khả dụng và nếu bạn có cổng HDMI hoặc Display, hãy kết nối màn hình thông qua các cổng đó. Lý tưởng nhất, DisplayPort 1.4 sẽ mang lại kết quả tốt nhất, cả về kết nối và đồ họa. HDMI và USB-C cũng sẽ đủ. Bạn cũng nên mua một loại cáp cao cấp.
2. Bật Auto-HDR trên Windows 11
Bước 1: Vào Settings > System > ở mục bên phải bạn chọn Display.
Bước 2: Nhấp vào HDR.
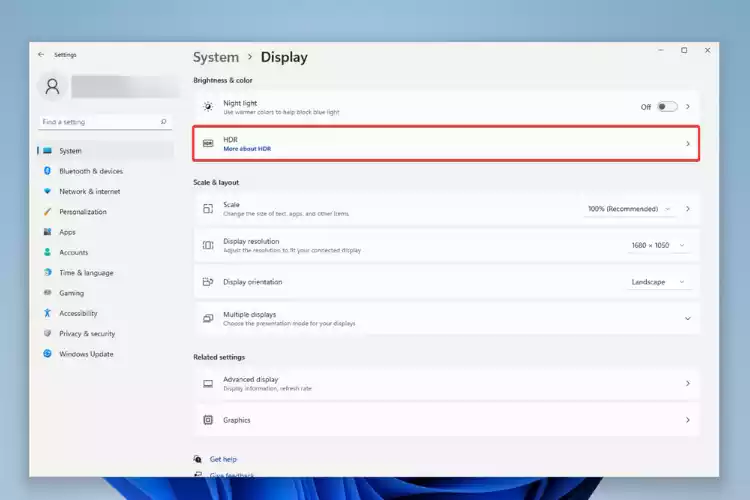
Bước 3: Mở rộng menu Display capabilities.
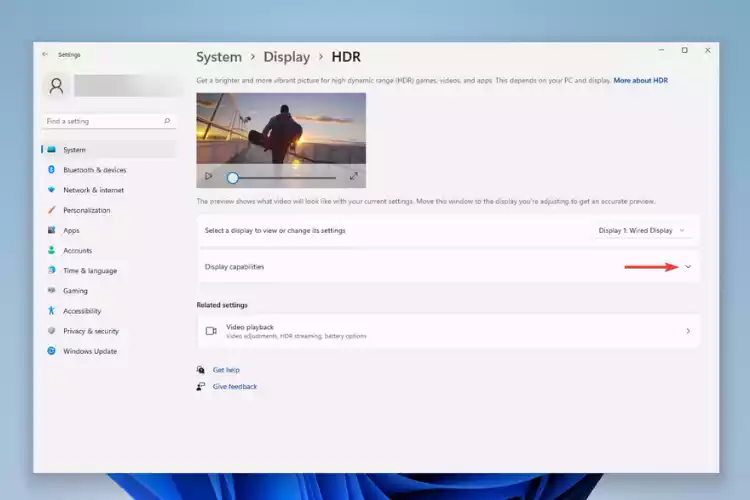
Bước 4: Bây giờ hãy bật tất cả các cài đặt HDR bạn cần và bạn đã sẵn sàng.
Lưu ý là bạn có thể bật Auto-HDR theo cách tương tự với Windows 10. Ngoài ra, có các tùy chọn khác nhau để hiển thị HDR. Bạn có thể sử dụng nó để chơi trò chơi hoặc xem phim có sẵn tùy chọn.
Hy vọng hướng dẫn bật HDR trên Windows 11 ở trên sẽ giúp ích cho bạn.












Không có nhận xét nào:
Đăng nhận xét