Bạn có thể chia sẻ toàn bộ màn hình của mình trên thiết bị iOS chạy iOS 11 trở lên. Điều này cho phép bạn chia sẻ các ứng dụng và nội dung khác.
Lưu ý: Bạn không thể chú thích khi chia sẻ toàn bộ màn hình của mình qua iOS. Nếu bạn cần chú thích hoặc chia sẻ toàn bộ màn hình trên phiên bản iOS cũ hơn, bạn nên sử dụng Zoom trên máy tính để bàn.
Điều kiện để có thể chia sẻ màn hình iOS qua Zoom
- iOS 11 trở lên
- Zoom cho iOS phiên bản 4.1.18611.1228 trở lên
Cách chia sẻ màn hình iPhone trong cuộc họp Zoom
Bước 1: Đầu tiên, bạn nên thêm vào nút Screen Recording vào Control Center để dễ thao tác hơn.
Bước 2: Mở Zoom lên và vào cuộc họp. Trong phần điều khiển cuộc họp Zoom, nhấn Share Content. Lưu ý: Các điều khiển cuộc họp sẽ ở cuối màn hình của bạn trên iPhone và ở trên cùng bên phải màn hình của bạn trên iPad.
Bước 3: Nhấn vào Screen.
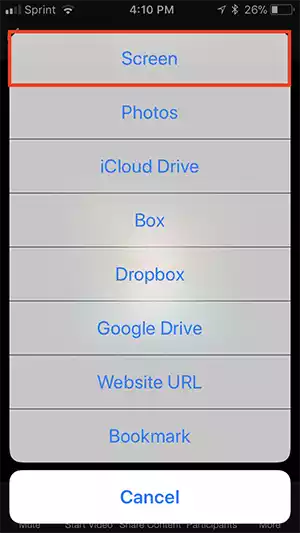
Bước 4: Nếu đây là lần đầu tiên bạn chia sẻ toàn bộ màn hình và chưa thiết lập nút Screen Recording, bạn hãy vào link mình để trong bước 1 để hoàn tất thiết lập.
Bước 5: Sau khi hoàn thành thiết lập lần đầu tiên, hãy nhấp vào thanh màu đỏ ở trên cùng để quay lại Zoom.
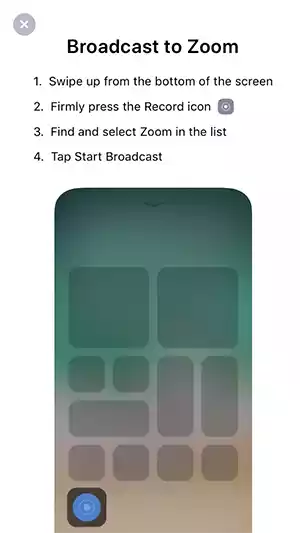
Bước 6: Vuốt sang trái trên hướng dẫn để xem hướng dẫn Broadcast to Zoom.
Bước 7: Bây giờ bạn mở Control Center lên:
- Trên iPhone 8 trở lên hoặc iPad chạy iOS 11, hãy vuốt lên từ dưới cùng.
- Trên iPhone X hoặc iPad chạy iOS 12, vuốt xuống từ trên cùng bên phải.
Nhấn và giữ nút Recording cho đến khi tùy chọn Screen Recording xuất hiện.
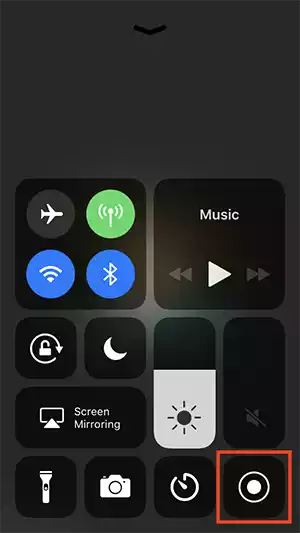
Bước 8: Nhấn vào Zoom > chọn Start Broadcast.
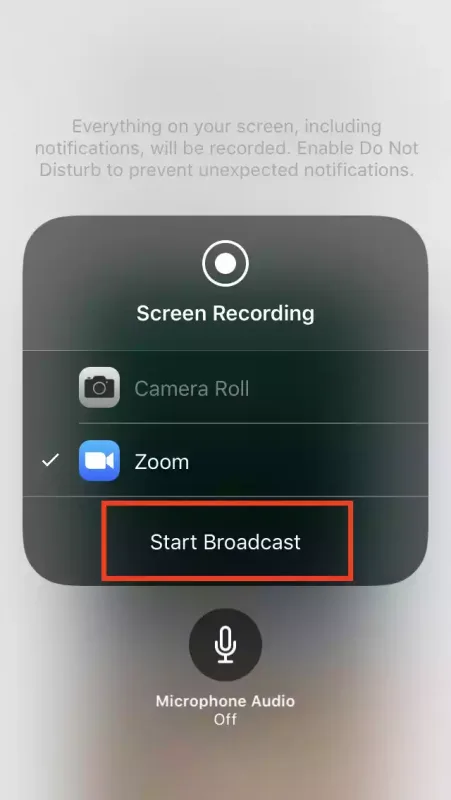
Sau khi đếm đến 3, toàn bộ màn hình thiết bị của bạn sẽ được chia sẻ vào cuộc họp.
Bước 9: Nhấn vào thanh màu đỏ ở đầu màn hình khi bạn sẵn sàng kết thúc chia sẻ.
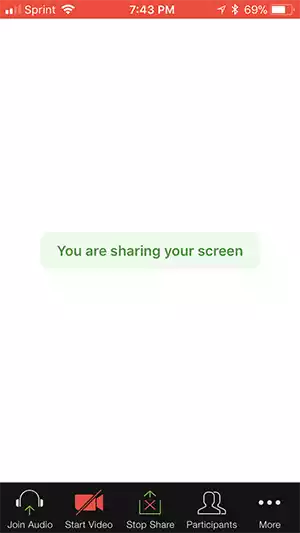
Bước 10: Chọn Stop.
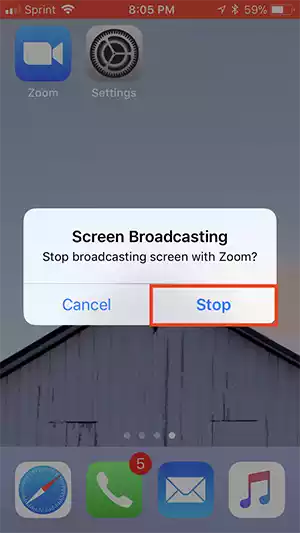
Trên đây là cách chia sẻ màn hình iPhone hay iPad trong cuộc họp Zoom. Hy vọng bài viết sẽ giúp ích cho bạn!












Không có nhận xét nào:
Đăng nhận xét