Microsoft Teams là một nền tảng giao tiếp tiện dụng được hàng triệu người trên thế giới sử dụng. Ban đầu được dự định là một ứng dụng dành cho doanh nghiệp, bây giờ nó mở rộng sang đối tượng người dùng cá nhân và gia đình. Microsoft Teams là ứng dụng miễn phí và trên Windows 11 nó được tích hợp sẵn vào hệ điều hành (giống Skype trên Windows 10 và mục đích thay thế Skype).
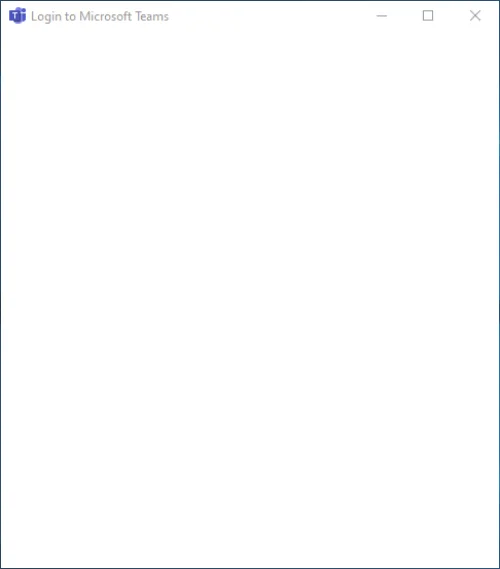
Gần đây, nhiều người dùng gặp hiện tượng màn hình trắng khi mở Microsoft Teams khiến không thể đăng nhập, sử dụng. Lỗi này không nghiệm trọng và nó có thể được khắc phục bằng các cách sau.
1. Đóng Microsoft Teams:
Cách dễ nhất để khắc phục mọi sự cố với Microsoft Teams là đóng nó hoàn toàn. Ứng dụng tự động khởi động khi vào Windows và có thể đang chạy ở chế độ nền. Để đóng đúng cách, bạn hãy bấm chuột phải vào biểu tượng Microsoft Teams trong khay hệ thống ở dưới cùng bên phải và chọn vào Quit.

Sau khi hoàn tất, hãy thử mở lại Microsoft Teams để xem sự cố đã được giải quyết chưa. Nếu bạn vẫn thấy màn hình trắng, hãy tiếp tục với các bước khác bên dưới.
2. Đóng Microsoft Teams từ Task Manager:
Một cách khác là đóng Microsoft Teams hoặc các tiến trình liên quan là từ trình quản lý tác vụ (Task Manager). Bạn có thể làm như sau:
– Bạn bấm tổ hợp phím tắt CTRL + Shift + Esc để mở Task Manager.
– Trong thẻ Processes, bạn tìm đến Microsoft Teams > bấm nút End task ở phía dưới góc phải.

Bây giờ, hãy khởi chạy lại Microsoft Teams và kiểm tra xem nó có mở bình thường hay không.
3. Xóa dữ liệu bộ nhớ cache của Microsoft Teams:
Xóa bộ nhớ cache của Microsoft Teams có hiệu quả đối với hầu hết người dùng gặp phải sự cố màn hình trắng. Vì vậy, nếu các giải pháp cơ bản không khắc phục được thì hãy xóa các tệp bộ nhớ cache tích lũy trên ổ đĩa máy tính của bạn.
– Mở File Explorer.
– Bấm vào thanh địa chỉ > nhập đường dẫn C:> Users > tên_tai_khoan > AppData > Roaming > Microsoft.
– Bạn tìm thư mục Teams và mở nó.
– Chọn và xóa tất cả các thư mục trong thư mục này.

Làm như vậy sẽ xóa bộ nhớ cache và sửa màn hình trắng khi khởi động Microsoft Teams.
4. Sửa chữa Microsoft Teams:
Windows cho phép bạn sửa chữa ứng dụng nếu nó không hoạt động bình thường. Làm như vậy không ảnh hưởng đến dữ liệu của nó.
– Mở ứng dụng Settings.
– Bấm vào mục Apps > Apps & features.

– Sau đó, bạn tìm kiếm Microsoft Teams từ danh sách hay trong App list.
– Khi tìm thấy Microsoft Teams, bạn bấm vào nút ba chấm > chọn Advanced options.
– Sau cùng, bấm vào nút Repair và đợi nó sửa chữa.

5. Đặt lại Microsoft Teams:
Nếu cách trên không hoạt động, giải pháp tiếp theo là đặt lại ứng dụng Microsoft Teams. Điều này tương tự như xóa dữ liệu ứng dụng trên Android.
– Bạn mở lại Apps & Apps & features trong Settings.
– Mở Advanced options của Microsoft Teams > bấm nút Reset hai lần.
– Tất cả dữ liệu sẽ bị xóa và khắc phục mọi sự cố liên quan đến ứng dụng, bao gồm cả sự cố màn hình trắng.

6. Gỡ bỏ và cài đặt lại Microsoft Teams:
Nếu tất cả các cách trên hoạt động,lựa chọn cuối cùng là gỡ cài đặt Microsoft Teams khỏi máy tính của bạn và cài đặt lại phiên bản mới nhất từ trang web chính thức.
– Trong giao diện Apps & features của Settings, bạn tìm Microsoft Teams > bấm nút ba chấm > chọn Uninstall để gỡ bỏ.

– Sau đó, bạn vào đây để tải và cài đặt lại ứng dụng Microsoft Teams.
Theo Gadgetstouse
