Trải Nghiệm Số xin tổng hợp lại một số ứng dụng UWP chọn lọc trong nửa cuối tháng 8/2021. Đồng thời giới thiệu thêm hai app mới giúp bạn lấy từng khung hình trong video và nén ảnh chất lượng.
Power Desktop – Tiện ích màn hình Windows 11 cho Windows 10

Widget – tiện ích màn hình desktop từ Windows Vista sẽ trở lại trên Windows 11 với một giao diện mới, hiện đại, hữu ích và thông minh hơn. Nếu đang sử dụng Windows 10, bạn vẫn có thể trải nghiệm các tiện ích màn hình mang phong cách widget của Windows 11 với sự trợ giúp của Power Desktop.
Một ứng dụng UWP miễn phí mang tới các tiện ích màn hình mà bạn có thể quản lý trong một giao diện hay riêng lẻ. Mình chắc chắn bạn sẽ thích ứng dụng này, bạn có thể kiểm tra việc cần làm, thông báo hệ thống, thời tiết khu vực bất kỳ, đọc email Outlook,… dễ dàng.
Bạn vào đây để xem lại bài viết hướng dẫn sử dụng.
ColorfulDesktop – Làm màn hình desktop ngăn nắp, đẹp mắt hơn

ColorfulDesktop giúp bạn quản lý, sắp xếp các lối tắt ứng dụng trên Windows 10 theo nhiều môi trường desktop ảo, ngăn nắp hơn và lạ mắt với cô ô màu.
Bạn vào đây để xem lại bài viết hướng dẫn sử dụng.
Lyric Maker – Tạo, chỉnh sửa, trích xuất lời nhạc trên Windows 10

Ứng dụng chỉnh sửa lời nhạc cho Windows 10, Trải Nghiệm Số từng giới thiệu nhiều lần. Và Lyric Maker là ứng dụng mới nhất, cái hay của nó là có hỗ trợ trích xuất lời nhạc ra tập tin *.lrc bên cạnh khả năng tạo, chỉnh sửa.
Bạn vào đây để xem lại bài viết hướng dẫn sử dụng.
Wall Splatter – Ứng dụng tải ảnh Unsplash cho Windows 11

Wall Splatter là một ứng dụng khách Unsplash được thiết kế chỉ dành cho Windows. Nó cho phép bạn dễ dàng tìm hình nền theo bộ sưu tập, chủ đề hoặc tìm kiếm. Từ đó, bạn có thể nhanh chóng lưu hình nền, chia sẻ chúng, xem siêu dữ liệu chi tiết hoặc đặt chúng làm nền desktop hay màn hình khóa.
Bạn vào đây để xem lại bài viết hướng dẫn sử dụng.
squoosh PWA – Ứng dụng nén ảnh squoosh đã có mặt trên Microsoft Store
Bạn còn nhớ Squoosh, dịch vụ nén, chỉnh sửa ảnh miễn phí của Google giờ đây đã có mặt trên Microsoft Store.
Phiên bản trên Microsoft Store của Squoosh là một ứng dụng web, có tên squoosh PWA. Bạn vào đây hay theo liên kết bên dưới > bấm Get để cài đặt ứng dụng này.
squoosh PWA (Free, Microsoft Store) →
Về cách sử dụng thì cũng giống phiên bản web, bạn làm theo các bước cơ bản như sau.
Bước 1: Chọn hình ảnh tải lên Squoosh bằng cách kéo thả hay bấm chọn vào chính giũa giao diện.

Squoosh hỗ trợ nhiều định dạng tải lên như jpg, jpeg, png, gif,… nhưng có giới hạn về số lượng và kích thước. Bạn chỉ có thể thực hiện nén một file ảnh mỗi lần trong dung lượng 1-3 MB.
Bước 2: Squoosh sẽ hiển thị giao diện nén ảnh với hai phần, một bên hiển thị ảnh gốc và bên còn lại hiển thị ảnh thực hiện nén.

Mặc dù, bạn có thể thực hiện nén cùng lúc cả hai với chất lượng khác nhau nhưng nếu muốn so sánh ảnh gốc thì nên giữ Original Image một bên.
Bước 3: Hài lòng thì bấm nút biểu tượng download để lưu ảnh vào máy.

Bạn có thể xem lại chi tiết cách sử dụng Squoosh trong bài viết này.
Lưu ý:
– Squoosh là một dịch vụ của Google nhưng ứng dụng squoosh PWA lại được xuất bản dưới tên một công ty nước ngoài khác nên bạn cần chú ý.
– Nếu không muốn dùng squoosh PWA thì bạn có thể tạo ứng dụng web Squoosh bằng cách mở Squoosh trong Microsoft Edge > bấm biểu tượng app bên trái nút hình ngôi sao để tạo và cài đặt Squoosh vào Windows.
– Ứng dụng web Squoosh sẽ xuất hiện trong danh sách cài đặt mới trong trình đơn Start.
Video to Picture with Filters – Trích xuất khung hình trong video dễ dàng
Ứng dụng cho phép bạn dễ dàng trích xuất khung hình từ video, thêm bộ lọc cho hình ảnh và video.
Video to Picture with Filters giống như một ứng dụng chụp ảnh video, bạn có thể tùy chọn kích thước và thêm bộ lọc trước khi trích xuất ra hình ảnh. Video to Picture with Filters là một ứng dụng web, bạn vào đây hay theo liên kết bên dưới > bấm Get để cài đặt. Tương thích Windows 10, dung lượng 892 KB.
Video to Picture with Filters (Free, Microsoft Store) →
Mở ứng dụng, bạn chọn tập tin video muốn thực hiện trên máy tính (file hay thư mục) hay trên Dropbox từ biểu tượng phía trên góc phải. Sau đó, bạn bấm vào video muốn thực hiện để vào giao diện chỉnh sửa.
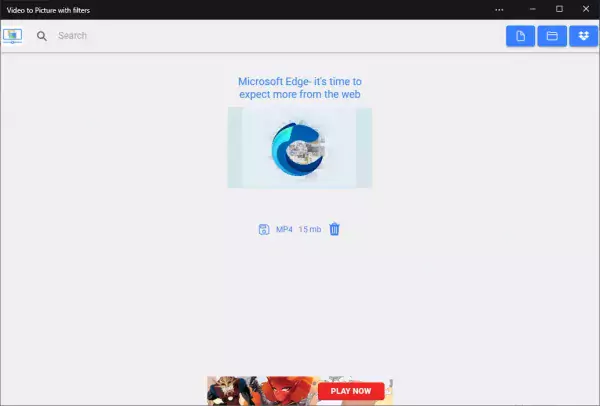
Video sẽ được phát, bạn cho tạm dừng để tìm hiểu qua các nút chức năng:
– Điều chỉnh kích thước: Hình ảnh chụp sẽ có kích thước như video, bạn bấm biểu tượng link để điều chỉnh kích thước khác.
– Nút mũi tên hướng trái: Bao gồm hai nút, nút đầu tiên tua video về đầu, nút thứ hau thì tua video lùi 1 giây.
– Nút mũi tên hướng phải: Bao gồm hai nút, nút đầu tiên phát lên 1 giây, nút thứ hai tua video đến cuối.
– Bộ lọc: bạn có thể nhìn thấy các thanh trượt điều chỉnh như Blur (làm mờ), Sepia (hiệu ứng giả cổ), Brightness (tăng cường độ sáng),…

Bạn điều chỉnh xong thì cho phát video hay vừa phát vừa thực hiện. Nếu hài lòng thì bấm Enter để chụp hình video ở đoạn phát đó. File lưu có định dạng JPG.
