Trải Nghiệm Số xin tổng hợp lại một số ứng dụng UWP chọn lọc trong nửa cuối tháng 7/2021. Đồng thời giới thiệu thêm hai app mới giúp bạn lưu giữ file với dạng clipboard và ứng dụng dọn dẹp file rác, file trùng lặp.
Unzip X – Ứng dụng nén, giải nén hơn 200 định dạng file miễn phí cho Windows 10

UnZip X có rất nhiều tính năng hay, hữu ích như giải nén, tạo và chuyển đổi nhiều tệp lưu trữ cùng một lúc, chỉnh sửa các tệp lưu trữ hiện có, tạo tệp lưu trữ tự giải nén (sfx), chia nhỏ tệp, mã hóa mạnh mẽ với xác thực hai yếu tố, trình quản lý mật khẩu được mã hóa, xóa an toàn, tìm tệp trùng lặp, tính toán băm, xuất định nghĩa tác vụ dưới dạng tập lệnh dòng lệnh.
Bạn vào đây để xem lại cách sử dụng ứng dụng này.
WebRemarks – Công cụ chụp ảnh, chỉnh sửa miễn phí cho Windows 10

WebRemarks là một ứng dụng chụp ảnh màn hình miễn phí, hỗ trợ chỉnh sửa và lưu trữ. Là ứng dụng miễn phí nhưng WebRemarks sở hữu giao diện đẹp mắt, thao tác thuận lợi. Ảnh chụp xong, bạn có thể chỉnh sửa và lưu lại hay lưu trữ vào tài khoản WebRemarks, Google Drive, OneDrive, Slack,…
Bạn vào đây để xem lại cách sử dụng ứng dụng này.
DJ Mixer EDM – Tạo nhạc mix như một DJ chuyên nghiệp

Việc tạo nhạc phong cách DJ trên máy tính thì phổ thông nhất là VirtualDJ nhưng nếu bạn là người mới tập tành học và làm nhạc mix thì có thể dùng thử qua DJ Mixer EDM. Ứng dụng này có thể xem như lới vỡ lòng cho người làm nhạc mix hay đơn giản bạn muốn thử nghiệm tạo nhạc mix.
DJ Mixer EDM hỗ trợ nhiều hiệu ứng âm thanh, bạn có thể điều chỉnh BPM theo ý muốn, tùy chỉnh các điểm CUE, điều chỉnh nhịp điệu,… dễ dàng. Bạn vào đây để xem lại cách sử dụng ứng dụng này.
Cách tải ảnh Bing chất lượng cao 4K trên Windows 10

Các hình ảnh Bing thường có chất lượng không quá 1920 x 1080 nhưng với ứng dụng trong bài viết này, bạn có thể tải hình ảnh có chất lượng cao như vậy. Miễn phí hoàn toàn, còn cho phép duyệt và tải các hình ảnh từ nhiều nguồn khác như Unsplash, NASA,…
C Drive Garbage Clean – Ứng dụng UWP dọn dẹp file rác, bộ nhớ cache trình duyệt
C Drive Garbage Clean là một ứng dụng dọn dẹp có thể nhanh chóng dọn dẹp rác hệ thống, bộ nhớ cache của trình duyệt và các tập tin trùng lặp trên Windows 10.
C Drive Garbage Clean có khả năng phân loại tệp rác đã quét và bạn có thể xóa chúng theo nhu cầu của mình mà không lo xóa nhầm các tập tin hữu ích. Phần mềm này có thể dọn dẹp rác hệ thống, bộ nhớ cache của trình duyệt và các tệp trùng lặp một cách thông minh, đồng thời cải thiện tốc độ hoạt động của máy tính người dùng.
Ứng dụng có dung lượng nhỏ gọn chỉ 2 MB và tương thích Windows 10. Bạn vào đây hay theo liên kết bên dưới > bấm Get để cài đặt.
C Drive Garbage Clean (Free, Microsoft Store) →
C Drive Garbage Clean dễ sử dụng, nó bao gồm hai tính năng chính:
1. Computer Cache:
Với tính năng này, bạn có thể xóa file rác hệ thống (System garbage), bộ nhớ đệm trình duyệt (Web browser).
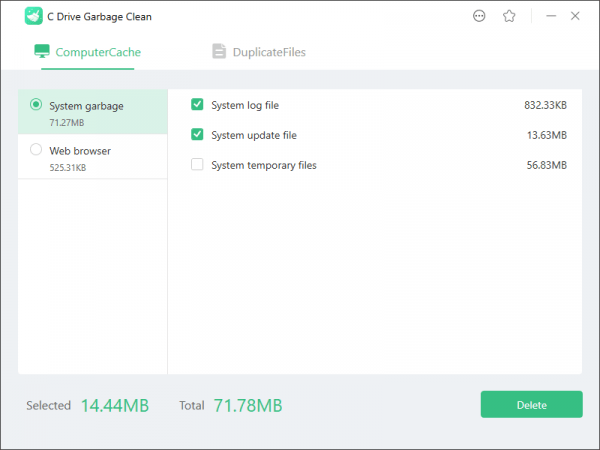
Bạn bấm chọn thành phần muốn xóa > bấm Delete là xong.
2. Duplicate Files:
Với tính năng này, bạn có thể tìm file trùng lặp trên phân vùng ổ đĩa hay thư mục được chọn và xóa chúng đi.

Đầu tiên, bạn chọn nơi muốn tìm và bấm Start cleaning. Hoàn tất, bạn chọn file trùng lặp muốn xóa > bấm Delete.
Clipboard Canvas – Hộp giữ văn bản, liên kết, hình ảnh,… và lưu trong Windows 10
Clipboard Canvas giúp giữ văn bản, liên kết, hình ảnh, tập tin,… trong ứng dụng và lưu chúng vào USB hay vị trí bất kỳ trên máy tính.
Clipboard Canvas giống một tiện ích quản lý nội dung clipboard nhưng nó khác đôi chút ở khả năng lưu lại những file đang giữ trong ứng dụng. Nội dung mà Clipboard Canvas giữ bao gồm văn bản, hình ảnh, tệp tài liệu, tệp âm thanh,… và lưu tự động vào USB hay vị trí bất kỳ trên máy tính mà bạn đã định sẵn.
Clipboard Canvas là ứng dụng Windows 10, dung lượng 35 MB. Bạn vào đây hay theo liên kết bên dưới > bấm Get để cài đặt.
Clipboard Canvas - Preview (Free, Microsoft Store) →
Sử dụng Clipboard Canvas rất đơn giản, bạn làm theo như sau.
Bước 1: Bạn sao chép nội dung muốn giữ trong Clipboard Canvas.

Bước 2: Bạn mở Clipboard Canvas > bấm Open Settings > bật On cho Clipboard Canvas – Preview để cho phép ứng dụng có quyền truy cập file hệ thống.

Hoặc bấm Continue in Restricted Access để sử dụng ngay nhưng bị giới hạn quyền truy cập.
Bước 3: Bạn dán nội dung vào Clipboard Canvas bằng cách.
- Bấm Ctrl + V.
- Bấm Paste from clipboard.
Bạn sẽ nhìn thấy nội dung được dán trong giao diện, với hình ảnh thì hiển thị đầy đủ, tập tin tài liệu thì còn có đường dẫn/ngày khởi tạo, với văn bản thì bạn có thể sao chép,…

Bạn bấm nút mũi tên > để chuyển qua trang dán mới và thực hiện lưu giữ nội dung khác trong clipboard. Nội dung giữ trong ứng dụng sẽ tự động lưu lại vào thư mục Default Collection trong ổ C, bạn bấm Open containing folder để truy cập hay mở file với Open file. Nếu là văn bản, liên kết thì chúng sẽ được mở trong Notepad.

Clipboard Canvas cho phép bạn lưu nội dung sao chép trong clipboard vào vị trí, thư mục bất kỳ trên máy tính hay ổ cứng ngoài. Bạn bấm biểu tượng ngôi nhà > Add Collection để chọn vị trí lưu mới, bạn bấm vào để thực hiện dán như bình thường.
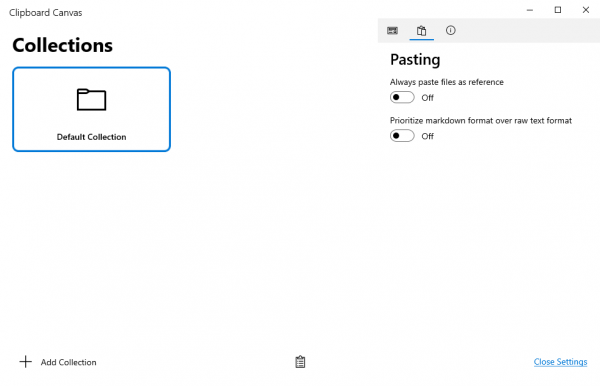
Lưu ý:
- Khi bạn đóng Clipboard Canvas thì toàn bộ nội dung dán trong ứng dụng sẽ biến mất nhưng không xóa file trong thư mục lưu.
- Nếu bạn muốn Clipboard Canvas tự mở trang mới sau khi dán thì bấm Open settings > bật Always open new canvas on paste.
