Trình duyệt web Chrome thường hoạt động tốt nhưng đôi khi nó gặp nhiều lỗi và một trong các lỗi phổ biến là Page Unresponsive (Trang không phản hồi). Lỗi này thường xuất hiện trên máy tính có cấu hình thấp và bạn phải chọn chờ đợi để xử lý vấn đề.
Nếu bạn thường xuyên gặp lỗi này thì nên thực hiện một trong các cách sau để giải quyết.
Khởi động lại Chrome
Cách nhanh nhất và dễ nhất để sửa lỗi Trang không phản hồi là khởi động lại Chrome. Khi bạn thấy thông báo đợi trang phản hồi hoặc thoát, hãy bấm vào nút Exit Page, để trang được đóng lại. Sau đó, thoát khỏi Chrome và mở lại.

Lưu ý rằng việc nhấp vào biểu tượng X (Close) không thoát Chrome trên máy tính một cách chính xác. Trình duyệt có thể vẫn tiếp tục chạy trong nền. Để đóng hoàn toàn, hãy chạm vào menu ba chấm trong Chrome, sau đó chọn Exit để đóng trình duyệt.

Khởi động lại Chrome không phải là giải pháp lâu dài. Bạn có thể phải đối mặt với vấn đề một lần nữa, nhưng điều này tạo ra một cách nhanh chóng để khắc phục lỗi một cách nahnh nhất.
Khởi động lại máy tính
Nếu bạn vẫn nhận được thông báo Trang không phản hồi sau khi khởi động lại Chrome, bạn nên khởi động lại máy tính của mình. Nó có thể khắc phục mọi sự cố tạm thời hoặc trục trặc trên máy vì việc khởi động lại sẽ xóa tất cả các chương trình khỏi RAM.

Cập nhật Chrome
Đôi khi lỗi xuất phát do bạn đang dùng phiên bản Google Chrome cũ. Các phiên bản cập nhật mới không chỉ bổ sung thêm các tính năng mới mà còn sửa nhiều lỗi cho trình duyệt.

Nếu bạn gặp sự cố Trang không phản hồi, bạn nên cập nhật Chrome lên phiên bản mới nhất có thể giúp khắc phục lỗi. Để làm như vậy, hãy nhập chrome://settings/help vào thanh địa chỉ và bấm Enter. Trên trang trợ giúp, Chrome sẽ bắt đầu tự động kiểm tra các bản cập nhật và cập nhật. Cập nhật xong > bấm Relaunch để khởi động lại.
Xóa dữ liệu duyệt web
Một cách khác là xóa dữ liệu duyệt web của bạn. Trong một khoảng thời gian, máy tính của bạn có thể bị lộn xộn với một lượng lớn dữ liệu duyệt web, điều này có thể gây ra sự cố trong Chrome. Vì vậy, hãy thử xóa dữ liệu trình duyệt một lần để xem liệu nó có giải quyết được sự cố hay không.

Nhập chrome://settings/clearBrowserData trong thanh địa chỉ và bấm Enter để đất trên trang Clear Browsing Data. Chọn Advanced, thay đổi phạm vi thời gian thành All time, sau đó chọn tất cả các hộp (có thể ngoại trừ mật mã, dữ liệu tự điền) > bấm Clear data.
Chặn cookie của bên thứ ba
Hầu hết các trang web bạn truy cập đều sử dụng cookie của bên thứ ba để lưu trữ thông tin trên máy tính của bạn. Nếu có sự chậm trễ trong việc tải các cookie này cho một trang web, Chrome có thể gây ra lỗi khi tải trang.

Thực sự tốt hơn nếu chặn cookie của bên thứ ba. Và bạn nên chặn cookie của bên thứ ba ngay cả khi bạn không gặp phải bất kỳ vấn đề nào mà còn giúp tăng cường bảo mật, riêng tư. Để làm như vậy, nhập chrome://settings/cookies vào thanh địa chỉ và nhấn vào tùy chọn Block third-party cookies.
Sau khi hoàn tất, lần sau khi bạn truy cập một trang web, trang web sẽ không tải cookie có nghĩa là thời gian tải nhanh hơn.
Tắt tiện ích mở rộng
Tiện ích mở rộng là phần mềm bổ trợ nhỏ giúp bổ sung thêm chức năng trong trình duyệt. Nhưng do số lượng tiện ích mở rộng độc hại ngày càng tăng, đôi khi tiện ích mở rộng có thể chặn tải trang web hoặc chèn một số quảng cáo ngẫu nhiên. Vì vậy, nếu bạn đang gặp phải sự cố trang không phản hồi, tốt hơn hết là bạn nên tắt mọi tiện ích mở rộng nghi ngờ.

Một trong những cách tốt nhất để kiểm tra xem tiện ích mở rộng có đang tạo ra sự cố hay không, hãy thử duyệt trong cửa sổ ẩn danh. Nếu bạn không gặp phải bất kỳ sự cố nào trong cửa sổ ẩn danh, rất có thể một tiện ích mở rộng đang gây ra sự cố.
Điều này đơn giản là vì các tiện ích mở rộng không hoạt động trong cửa sổ ẩn danh (trừ khi bạn đã cho phép chúng). Tắt tất cả các tiện ích mở rộng và thử bật từng tiện ích mở rộng để tìm ra thủ phạm.
Tắt tăng tốc phần cứng
Tăng tốc phần cứng (Hardware Acceleration) là một tính năng phân bổ một số khối lượng công việc chuyên sâu từ CPU đến GPU. Nó giúp giảm bớt khối lượng xử lý từ CPU, nhưng đôi khi tăng tốc phần cứng bắt đầu gây ra nhiều tải cho GPU, dẫn đến lỗi không phản hồi trong Chrome.

Nếu bạn đã bật tăng tốc phần cứng, hãy thử tắt nó. Nhập chrome://settings/system trong thanh địa chỉ và tắt Use hardware acceleration when available. Sau khi hoàn tất, hãy khởi động lại máy tính và kiểm tra xem bạn có còn gặp sự cố hay không.
Sử dụng công cụ làm sạch Chrome
Hàng triệu phần mềm độc hại tồn tại trên internet và nhiều phần mềm độc hại mới đang được tạo ra mỗi ngày. Khi rất nhiều công việc của chúng ta được thực hiện thông qua máy tính trong thời đại đại dịch, việc bị nhiễm phần mềm độc hại đã trở nên khá bình thường. Để giải quyết vấn đề này, Chrome đã thêm một công cụ dọn dẹp tích hợp giúp tìm phần mềm có hại trên máy tính.

Nhập chrome://settings/system trong thanh địa chỉ và đi đến Advanced > System > Clean up computer > bấm Find. Hoặc chọn Reset and clean up trong Advanced. Chrome sẽ chạy kiểm tra trên máy tính của bạn để tìm phần mềm độc hại. Trong trường hợp Chrome tìm thấy, Chrome sẽ yêu cầu bạn cho phép để xóa nó. Sự cố có thể sẽ được giải quyết nếu sự cố do phần mềm độc hại gây ra.
Đặt lại Chrome
Nếu không có giải pháp nào được đề cập ở trên hoạt động, bạn có thể đặt lại trình duyệt.
– Nhập chrome://settings/ vào thanh địa chỉ.
– Bấm Advanced > Reset and clean up > Restore settings to their original defaults hoặc nhanh hơn là chrome://settings/reset.
– Bấm nút Reset settings.
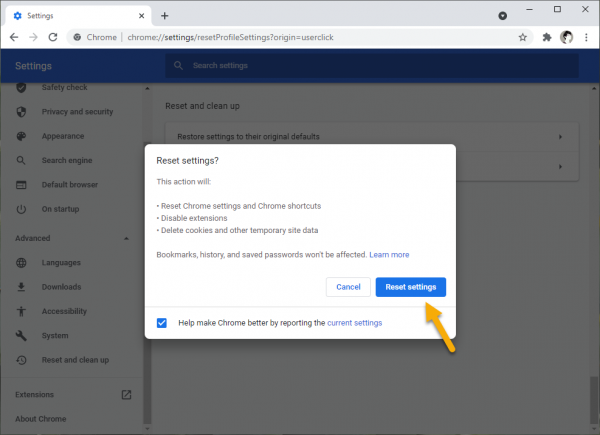
Sau khi đặt lại Chrome, tất cả các cài đặt (thiết lập, tắt extension, xóa cookie,…) sẽ được khôi phục về nguyên trạng trong lần cài đặt đầu tiên. Nó chắc chắn sẽ giúp khắc phục nhiều vấn đề.
Cài đặt lại Chrome
Nếu ngay cả việc đặt lại Chrome cũng không giúp được gì, thì cách khắc phục cuối cùng là gỡ Chrome và cài đặt lại.

Bạn có thể vào đây để tải phiên bản Chrome cho máy tính của mình.
Lưu ý: Các cách trên, bạn có thể áp dụng với Brave hay Microsoft Edge.
