Mặc dù Android có rất nhiều tính năng độc đáo và hữu ích, nhưng nó thường thiếu một số chức năng cơ bản mà các hệ điều hành khác cung cấp. Một trong số đó là khả năng xem mật khẩu của các mạng WiFi đã lưu trên thiết bị của bạn.
Mặc dù có các tùy chọn khác như sử dụng máy tính xách tay của bạn hoặc liên hệ trực tiếp với những người có trách nhiệm để hỏi mật khẩu, nhưng sử dụng điện thoại Android để xem mật khẩu WiFi đã lưu có lẽ là cách đơn giản nhất.
Lấy mật khẩu WiFi cho người dùng Android 10
Người dùng Android 10 có thể xem mật khẩu WiFi đã lưu trực tiếp từ điện thoại di động của họ. Không cần root thiết bị hoặc ứng dụng của bên thứ ba cho việc này. Bạn có thể xem mật khẩu WiFi trên cài đặt mạng Android và chia sẻ nó nếu bạn muốn.
- Vào Settings > Network & Internet > WiFi.
- Tiếp theo, nhấn vào tên của mạng Wi-Fi được kết nối.
- Thao tác này sẽ đưa bạn đến giao diện Network Details > bấm vào nút Share.
- Xác thực bằng vân tay (Bạn có thể sử dụng mã PIN để xác minh như một phương pháp thay thế).
- Xem mật khẩu WiFi bên dưới mã QR.
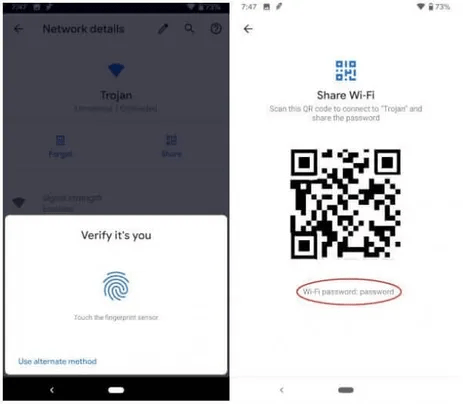
ES File Explorer (Không cần root)
ES File Explorer cung cấp cho người dùng quyền truy cập đặc quyền vào các tệp hệ thống. Ứng dụng này cũng đi kèm với rất nhiều tính năng hữu ích khác như sao lưu và khôi phục ứng dụng của bạn. Nó cũng có thể khôi phục các tệp đã xóa của bạn.
Phương pháp này không yêu cầu quyền root nhưng rất tiếc, nó không được đảm bảo hoạt động trên tất cả các thiết bị. Bạn vẫn có thể dùng thử nếu muốn bằng cách làm theo các bước dưới đây.
- Mở ứng dụng ES File Explorer. Kéo thanh điều hướng bên trái và chọn tùy chọn Local storage.
- Bây giờ, hãy nhấp vào Device từ danh sách thả xuống. Điều hướng đến System > etc >WiFi và mở tệp wpa_supplicant.conf.
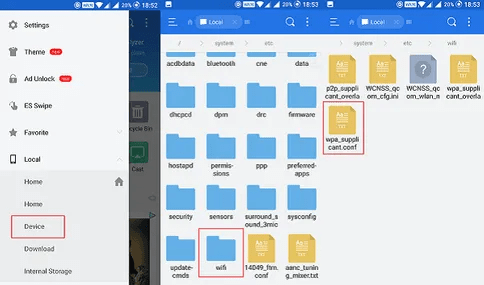
- Nếu ứng dụng quản lý tệp hỏi bạn cách mở tệp cấu hình đã chọn, hãy chọn build-in HTML hoặc trình xem tệp văn bản. Sau khi mở tệp, bạn sẽ có thể xem tất cả mật khẩu của các mạng WiFi được kết nối bằng điện thoại Android của mình.
Tải ES File Explorer: ES File Explorer | APK Mirror
Ứng dụng File Explorer gốc
Từ thư mục gốc, đi tới data > misc > WiFi. Bên trong thư mục WiFi, hãy tìm kiếm và mở cùng một tệp mà chúng tôi đã đề cập ở trên là wpa_supplicant.conf.
Điều hướng đến phần mạng. Bằng cách sử dụng SSID của mạng WiFi, bạn có thể tìm thấy mật khẩu WiFi tương ứng trong phần psk, đây là khóa chia sẻ trước của mỗi mạng WiFi mà bạn đã kết nối.
network={
ssid=”WiFi Network Name”
psk=”password”
key_mgmt=WPA-PSK
priority=
}
Định dạng tệp này sẽ gần giống như trên và bạn có thể lấy mật khẩu mạng từ cùng một vị trí mà mình đã đề cập ở trên.
Ứng dụng khôi phục mật khẩu
Mặc dù phương pháp trên rất dễ dàng và đơn giản, nó bao gồm một số bước bổ sung để tìm đúng tệp và diễn giải mật khẩu. Nếu bạn muốn xem trực tiếp mật khẩu WiFi đã lưu mà không cần phải làm bất cứ điều gì, thì sử dụng ứng dụng khôi phục mật khẩu có thể là lựa chọn lý tưởng.
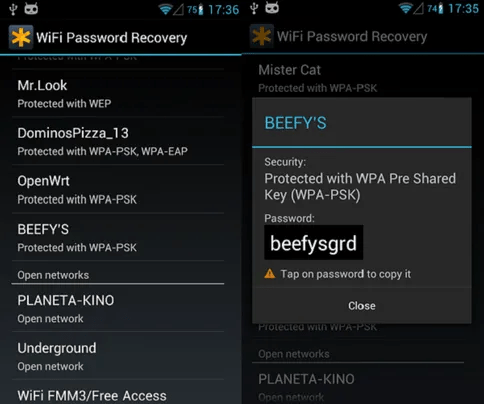
Có rất nhiều ứng dụng khôi phục mật khẩu miễn phí trên Google Play Store và hầu hết chúng đều hoạt động. ví dụ ứng dụng WiFi Passwords Recovery Pro cho hướng dẫn này.
WiFi Password Recovery (Free+, Google Play) →
Tải xuống và cài đặt ứng dụng. Bây giờ, hãy mở ứng dụng và sau đó cấp quyền cho người dùng superuser để hoạt động bình thường. Ứng dụng sẽ liệt kê tất cả các mạng WiFi bạn đã kết nối với thiết bị của mình cùng với các giao thức bảo mật của chúng. Bạn có thể chọn bất kỳ mạng nào bạn muốn và ứng dụng sẽ chỉ hiển thị mật khẩu của mạng cụ thể đó.
Máy tính xách tay và Công cụ ADB
Có một cách nữa để bạn có thể xem mật khẩu WiFi đã lưu trên thiết bị của mình mà không cần phải sử dụng trình khám phá tệp hoặc ứng dụng khôi phục mật khẩu. Nhưng đối với phương pháp này, bạn sẽ cần máy tính xách tay của mình và phải kết nối điện thoại với nó bằng cáp USB.
Bước 1: Thiết lập Công cụ ADB và Kết nối Điện thoại
Trước tiên, hãy đảm bảo rằng bạn đã cài đặt trình điều khiển USB của điện thoại thông minh và các công cụ ADB trên Máy tính xách tay hoặc PC chạy Windows.
Chi tiết bạn làm theo bài viết này.
Bước 2: Giải nén tệp mật khẩu WiFi
Bây giờ, hãy kết nối điện thoại của bạn với PC bằng cáp USB. Sau đó, chuyển đến thư mục trên màn hình của bạn nơi bạn đã giải nén các công cụ ADB. Giữ phím Shift và sau đó Nhấp chuột phải và chọn tùy chọn open command window here. Bây giờ sao chép và dán lệnh dưới đây vào cửa sổ lệnh của bạn và nhấn enter.
adb pull /data/misc/wifi/wpa_supplicant.conf
Về cơ bản, lệnh sao chép nội dung của tệp “wpa_supplicant.conf” từ thư mục được đề cập ở trên. Nó dán nội dung vào một tệp trong thư mục mà bạn đã trích xuất các công cụ ADB.

Quay lại thư mục và bạn sẽ tìm thấy tệp ở đó. Mở nó và bạn có thể xem tất cả các mật khẩu WiFi đã lưu của các mạng được kết nối trong tệp.
Trên đây là những phương pháp được đề cập ở trên để xem mật khẩu WiFi trên Android phù hợp với bạn. Bạn làm được theo thủ thuật nào, hãy chia sẻ trong phần nhận xét bên dưới nhé!











Không có nhận xét nào:
Đăng nhận xét