Amazon Fire TV Stick cung cấp một số cách nhanh chóng và dễ dàng để sao chép hoặc phát trực tuyến nội dung từ PC của bạn. Có thể là chia sẻ trình chiếu ảnh, hoặc xem phim và chương trình truyền hình được lưu trữ cục bộ trên màn hình lớn hơn.
Truyền từ PC chạy Windows 10 tới Firestick
Có một số điều bạn cần kiểm tra trước khi có thể truyền trực tuyến từ PC sang Firestick trên Windows 10. Trước khi bắt đầu, hãy đảm bảo rằng Firestick được thiết lập đúng cách và PC và Firestick của bạn đang sử dụng cùng một mạng Wi-Fi.
- Nhấn và giữ nút Home cho đến khi menu bật lên trên màn hình.
- Chọn Mirroring. Bây giờ, bạn sẽ thấy một thông báo cho biết “While this screen is open, guest devices can wireless mirror their display to: (name)’s Fire Stick.”

- Trên PC chạy Windows 10 của bạn, hãy mở phần Notifications bằng cách nhấp vào biểu tượng tin nhắn văn bản ở dưới cùng bên phải của màn hình > chọn Connect > bạn sẽ thấy Firestick của mình được liệt kê nếu cả hai thiết bị trên cùng một mạng Wi-Fi.

- Nhấp vào Firestick được liệt kê và nó sẽ kết nối. Bây giờ bạn sẽ thấy màn hình PC của mình được phản chiếu trên TV khi Firestick được cắm vào.
Chế độ chiếu
- Duplicate: Đây là chế độ chiếu mặc định và về cơ bản phản ánh mọi thứ đang diễn ra trên PC của bạn. Điều này là lý tưởng nếu bạn muốn chia sẻ nội dung nào đó trên màn hình lớn hơn nhưng không cần sử dụng PC. Theo mặc định, Windows 10 cũng tắt tiếng mọi thông báo để chúng không bật lên trong khi bạn chia sẻ nội dung nào đó.
- Extended: Cho phép sử dụng TV của bạn làm màn hình thứ hai.
- Second screen only: Chế độ này cho phép bạn sử dụng màn hình lớn hơn làm màn hình chính.

Để thoát khỏi tính năng phản chiếu màn hình, bạn có thể chỉ cần nhấn bất kỳ nút nào trên điều khiển từ xa Firestick.
Truyền từ máy Mac sang Firestick
Không có cách nào trực tiếp để phản chiếu PC của bạn hoặc truyền trực tuyến nội dung từ máy Mac sang Firestick. Có một vài ứng dụng có sẵn trên Firestick tận dụng công nghệ Airplay để cho phép phản chiếu màn hình, ví dụ AirPlayMirror Receiver.
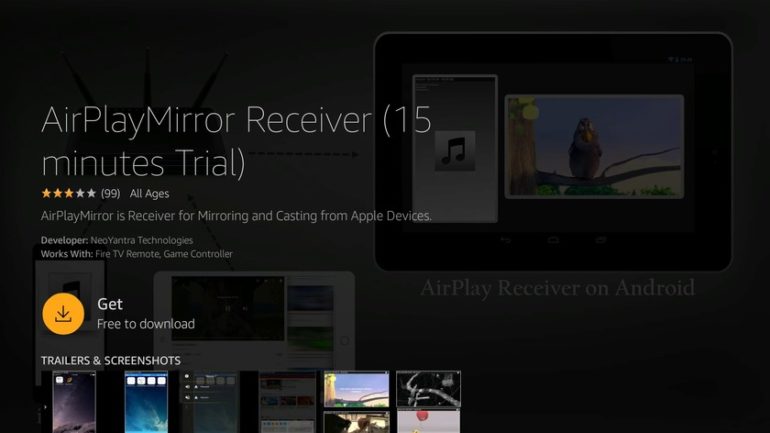
- Đầu tiên bạn tìm ứng dụng trên cửa hàng ứng dụng Firestick. Vào phần Tìm kiếm và gõ Airplay. Nhấp vào kết quả tương ứng và bạn sẽ thấy danh sách các ứng dụng hỗ trợ nó.
- Tìm và nhấp vào AirPlay Mirror Receiver. Nhấp vào Get để tải xuống ứng dụng.
- Mở ứng dụng để phát trực tuyến từ máy Mac.
- Trên Mac, bạn vào System Preferences > Displays > chọn Show mirroring options in the menu when available.
- Biểu tượng Airplay bây giờ sẽ xuất hiện trên thanh menu > Mở nó và chọn thiết bị Firestick của bạn.
Truyền từ PC tới Firestick bằng Plex
Plex cung cấp một cách đơn giản để truyền trực tuyến nội dung được lưu trữ cục bộ trên PC của bạn trên tất cả các thiết bị của bạn. Bạn có thể dễ dàng truy cập video và ảnh trên điện thoại thông minh, máy tính bảng và thiết bị phát trực tuyến video, bao gồm Amazon Firestick.
- Cài đặt ứng dụng Plex trên Firestick.
- Đăng nhập bằng tài khoản Plex của bạn.
- Đảm bảo rằng thiết bị (PC của bạn) với máy chủ phương tiện gia đình đang bật.
- Bây giờ bạn sẽ có thể truy cập tất cả nội dung của mình trên Firestick.
Phiên bản miễn phí của Plex hoạt động rất tốt. Tuy nhiên, để tận dụng tối đa Plex, bạn cũng nên cân nhắc đăng ký Plex Pass. Nó cung cấp một loạt các tính năng như tính năng âm thanh nâng cao, truy cập TV trực tiếp, truy cập ngoại tuyến trên thiết bị di động, khả năng thêm nhiều người dùng, tùy chọn bật kiểm soát của phụ huynh,…
Trên đây là một số cách bạn có thể phản chiếu hoặc truyền trực tuyến từ PC sang Amazon Firestick! Nó rất tiện lợi, hy vọng bài sẽ sẽ giúp ích cho bạn.











Không có nhận xét nào:
Đăng nhận xét